You can display EXIF data on your images when using FooGallery PRO Expert and FooGallery PRO Commerce. If you choose to include your EXIF data, it will display as a small icon on your thumbnails. Once the image opens, the information will be available where the caption displays.
Below we look at how this appears on your images, and how to enable this in your gallery.
EXIF Data on Thumbs and Galleries
When you enable EXIF data for a gallery, images that include any data will show a small icon on the thumbnail. The placement of the icon will depend on the setting you’ve selected. The below image shows the icon in the bottom right corner.

When someone opens an image in the lightbox, the EXIF data will display below the caption. You can see how this appears in the below screenshot.

Enabling EXIF Data
You will find the EXIF data settings under the EXIF tab of your gallery menu. Note that this is only supported by the FooGallery PRO lightbox, or when using the Slider PRO or Grid PRO gallery layouts.

When you first arrive on this screen, the Show EXIF data field will be set to Disabled. Change this to Enabled.
You can now adjust the settings for how the data is displayed. The first option allows you to set the position of the EXIF icon, which displays on the thumbnail. You can then set the theme for the icon, by selecting Dark or Light. You can also set the position to None, in which case you will not see the EXIF icon on the thumb.
The Attribute Layout refers to how the data is displayed in the caption of the image, when opened in the lightbox. As you will see, the Auto setting will adjust how the attributes are displayed depending on the size of the screen.
You can also select Full, which shows the icon for each attribute, along with the word and value. There is also a tooltip which gives the word and value, when hovering over each attribute. The screenshot below demonstrates how this setting would appear in the lightbox, where the captions have been set to display on the left side of the lightbox.
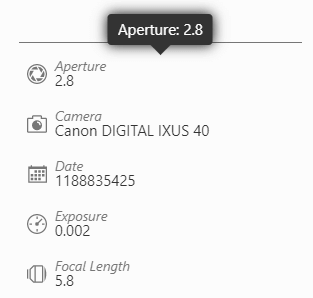
The other Attribute Layout settings include Partial, which shows the icon and the value, and Minimal, which shows just the icon. The tooltip works as above for both settings, and in the case of the Minimal setting, the tooltip would provide the word and value for each attribute. When using the Minimal setting, mobile users can tap each icon to see the values.
Global EXIF Settings
In the global settings for FooGallery PRO, you are able to make certain changes to the EXIF data displayed in your galleries.

Firstly, you can remove any of the EXIF attributes that you don’t want to include. Note that this will then apply to all galleries using EXIF Data. Secondly, you can change the wording used for each of the attributes, such as changing each attribute to a different language. Once you have made any changes, click on Save Changes at the bottom of the page.
Things To Note
If you’re using an image optimization plugin, it may strip the EXIF data from your images. If this is happening, you would need to adjust the settings of your optimization plugin to stop this from happening.
The date displayed in the Aperture Layout will follow the format supplied in your general settings for your WordPress site. To adjust this, go to Settings -> General and select the date format you would like to use. Then Save Changes.
If your image does not have one (or more) of the EXIF attributes, then this particular attribute will not display. If, for example, there is no value for Exposure, then the Exposure icon, word and value will not appear on your photo.