FooGallery PRO Expert and PRO Commerce allow you to add Search to your gallery. This feature adds a search bar to the frontend of your gallery, allowing visitors to search through galleries for various terms, making it much easier for users to navigate larger galleries.
Below we look at how to add Search to your galleries.
Adding Search to a Gallery
It is simple to add a gallery search function. In your gallery settings, goto Filtering -> Search. Click on Enabled, and then select your desired position of the search bar.

Using Search with Filtering
You are able to use the search function in conjunction with Filtering. In this scenario, you can set up filters for your gallery using media tags or categories. As the gallery is now ‘seeing’ these tags, your search function will search through both the media tags and the image captions when returning results to a user.
You can add tags to images in a gallery using the Bulk Taxonomy Manager, or when you first upload images, or when you edit images in the media library.
Here’s a screenshot of how a gallery search with filtering might look:
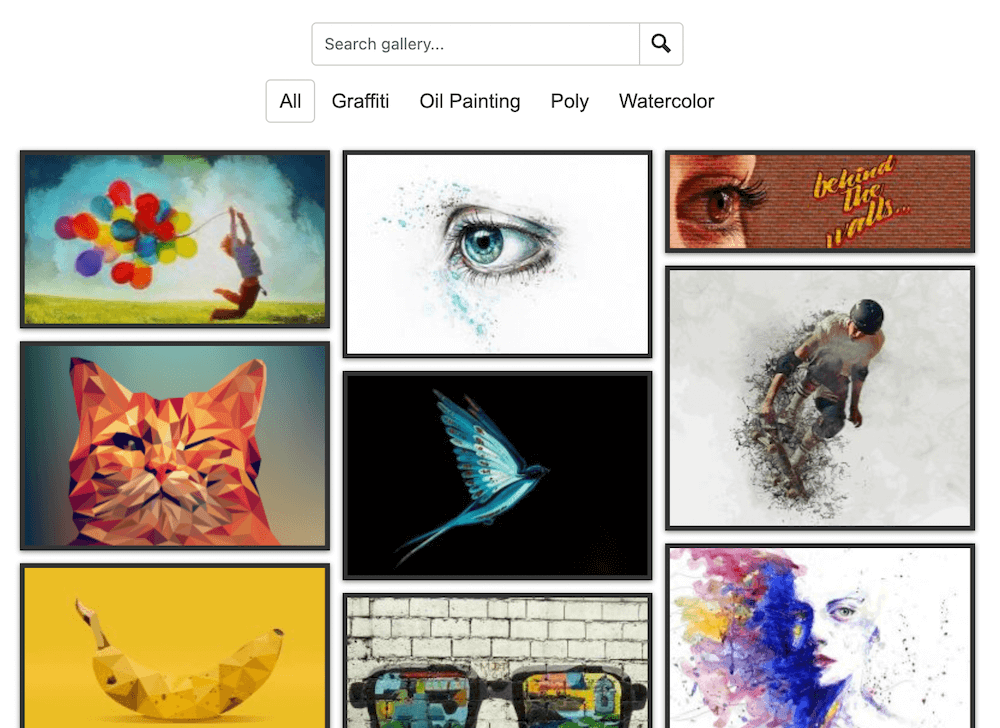
Using Search Without Filtering
You may not want to include both search and filters in one gallery, however. In this case, you would enable search, but you wouldn’t set up any filters. However, when the search function is applied, it would not include media tags and would only return results factoring in the image captions.
You would therefore need to add any searchable terms to your image title, caption or description. You can do this when first uploading images or when editing images in the media library.