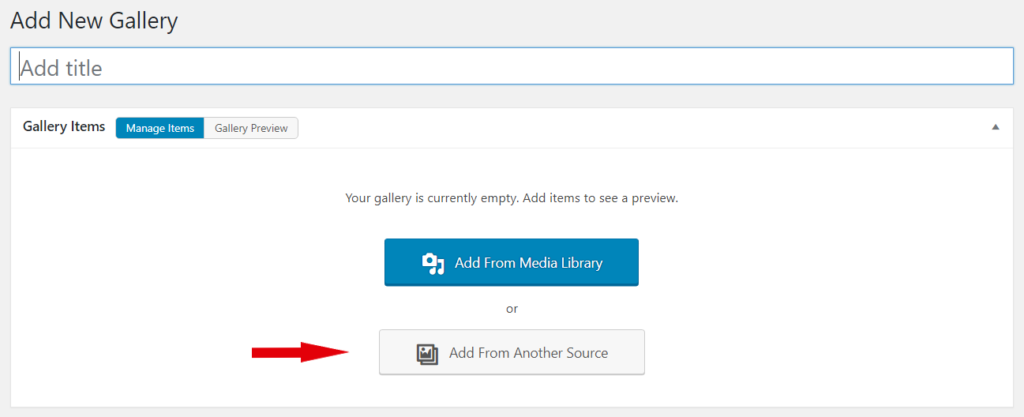FooGallery PRO Expert and PRO Commerce allow you to load galleries from other sources. One of these datasources is Media Tags. This means that you can use one or more of the Media Tags currently attributed to your images in your Media Library to generate a gallery.
To load a gallery from your Media Tags, follow the steps below. The same steps apply to loading galleries from Media Categories.
Create a Gallery from Media Tags
To be able to load a gallery from Media Tags, you first have to ensure that tags have been assigned to your images. FooGallery Pro allows you to do this as you upload images to your Media Library. You can also access your Media Library and add tags by editing your existing images. You can find more detailed instructions here.
Once you have set up your Media Tags, you will be able to create a gallery that pulls in images with a specific tag assigned to it. You first step is to add a new gallery. In the gallery editor, you will be provided with two options: Add From Media Library or Add From Another Source. Click on this second option.
You will now be able to choose which source you want to add. To add images from your existing Tags, click on the Media Tags option.
A list of all the Media Tags you currently use will appear. You can choose which tag/s you want to use for your gallery. Any images with these tags will now appear in your gallery. Plus, if you add images to your Media Library and assign one of these tags, that image will be added automatically to your gallery.
Note: with multiple tags, the gallery will include any images that have any of the selected tags. In other words, it won’t only select images with all the tags – rather it pulls in images with any one of the tags.
Once your tags are selected, click OK in the bottom right corner. Now, under the Manage Items tab in your gallery, you will see which tags have been selected. You can now change these or remove all tags. You are also able to open your Media Library, or click on Show Help for more direction.

Editing your Gallery
Once your gallery has been created, you can edit as you normally would. If you toggle over to the Gallery Preview tab, you will see the images that will appear in the gallery. To change or edit the tags, simply go back to the Manage Items tab and change your Media Tags or access your Media Library.
If you want to add or remove images from your gallery, you would do so by adding or removing Media Tags on your images. Once you make these changes, they will automatically reflect in the gallery. However, as the galleries are cached, this may take up to 24 hours. You can make the change reflect immediately by updating the gallery in your WP admin, which will force the cache to clear.