FooGallery PRO Expert and PRO Commerce users can add a Gallery Search function to their galleries.
The Search feature is a great addition for larger galleries, as it allows users to easily find the images they’re looking for. Rather than scrolling through hundreds (or even thousands) of images, visitors can simply enter their search terms, and have all of the relevant images shown to them. Which means that this is a great way to improve on user experience.
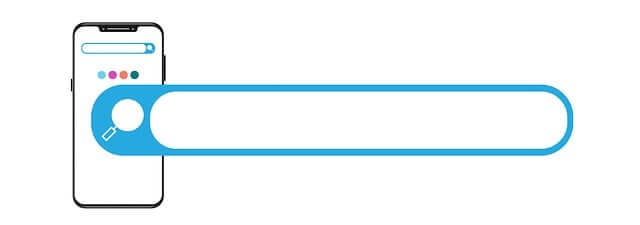
But do you need to add this function to every gallery, and what are the benefits of doing so? We’re going to take a closer look at when and why you should use a gallery search, and how it actually works. Read on to discover more about this awesome new feature.
Should You Add a Gallery Search?
There are plenty of benefits to adding a Search function to your gallery. As we’ve already mentioned, user experience is a very good reason to add Search, especially if you have larger galleries with a lot of images in them. Just think of stock photography sites like Shutterstock or Pixabay. Without a search, nobody would use these sites – it would be impossible to find the images you want to see. Using search helps users narrow down the images, so that they can find items related to what they’re looking for.
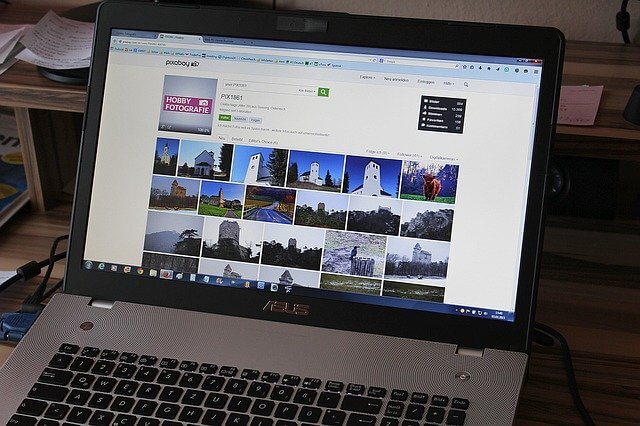
Another benefit is that it can save time for visitors. Time is all-important in today’s world, and many users would simply go elsewhere if they can’t find what they need quickly. A search function is a good way for users to quickly locate relevant images.
This brings us to another important point – adding search terms to your images. The Gallery Search in FooGallery can look through media tags and captions for search terms, which gives you plenty of opportunity for adding these terms. This makes it even easier for users to sift through your gallery. (We’ll look at how this actually works in just a minute.)
Another huge benefit of the Search function comes when you’re using FooGallery PRO Commerce to sell products through your galleries. While the Product Gallery comes with filtering by default, adding a search bar is a handy way of helping customers find more specific items. The search results will return relevant products, which makes it easier for customers to find what they’re looking for. And this means that it’s easier for you to sell your products!
But while Search is a useful addition for larger galleries, you probably wouldn’t need to include it for a smaller, more compact gallery. As FooGallery PRO Expert also includes filtering, it might make more sense for you to simply include gallery filters. Of course, the Search function can work with filters, so if your gallery gets too big, adding this is always an option.
Search also requires you to add the search terms to your images. While this works with media tags and captions (find out more about this below) it can take time to add all of the relevant terms to your images. It is, however, good practice to include descriptions, captions and alt text with all of your images, and the search function can simply make use of these.
How It Works
The Gallery Search feature adds a small search bar to your gallery. You can see how it looks in the screenshot below.
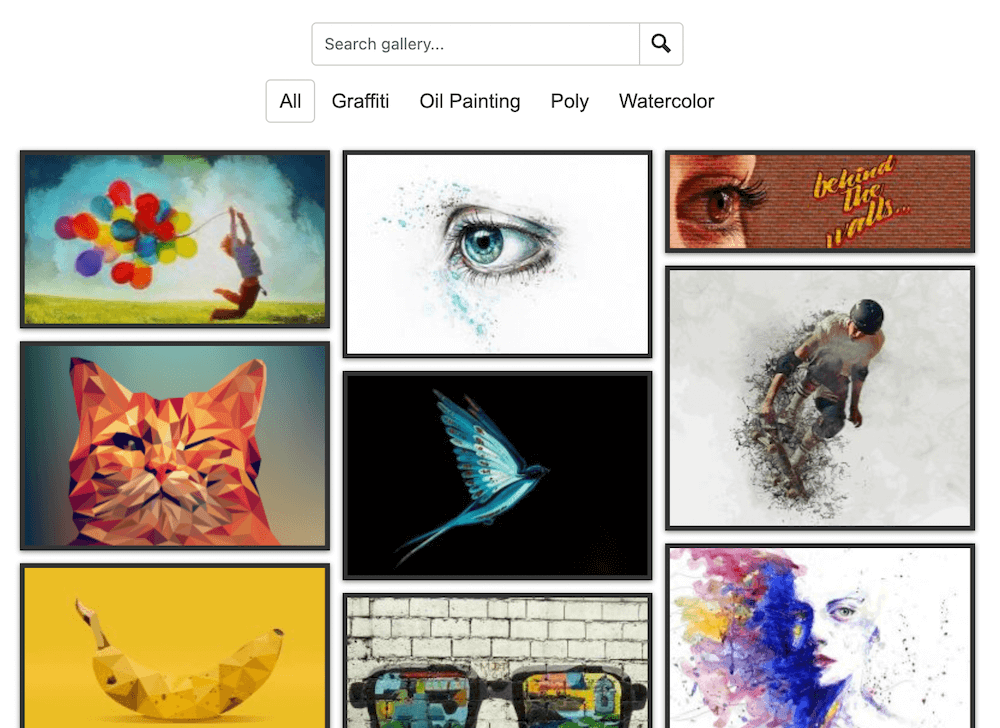
Users can simply type their search terms into the bar, and any image with that term in the caption or tags will be returned in the search results.
As you may have noticed in the above screenshot, there are also filters in the pictured gallery. The Search function in FooGallery PRO Expert can be used with or without filters. For example, you might want to create a product gallery with various product categories, and then add a Search to help customers narrow down the results.
If you’re using filters as well as the search bar, then the search will return results from the media tags as well as from the captions. This is because the tags are enabled through filtering, and the gallery will therefore search through these when looking for results.
However, you may not want to include filters in your gallery, preferring instead to only use the search bar. You can do this by enabling Search, and not enabling Filters. In this case, however, your gallery will not have tags enabled so will only be looking through the image captions when returning search results.
In other words, you can use the Gallery Search with or without filters. But you would need to ensure that any possible search terms are included in the correct place. These terms could be placed in the title, description, or alt text fields, and if you’re enabling filtering, then they can also be placed in the tags or categories fields.
Final Thoughts
There’s no denying that using a gallery search can be very useful for larger galleries. It’s a great way to improve on user experience and it goes a long way to making your galleries more user-friendly. While you may not need it in all of your galleries, it is worthwhile adding a search function to larger, more extensive galleries.
The Search function is available in FooGallery PRO Expert and Pro Commerce plans, and it’s easy to add to any gallery. You can find out more about setting up Search in this article, or take a look at how it works here.