FooGallery PRO Commerce allows you to add image protection in the form of watermarking to your galleries. When you add watermarks to your gallery, your full-size images will display the selected watermark.
The below image shows an example of how this will appear, or you can take a look at this watermarking demo.

Note that watermarking only shows on the full-size image when opened in the lightbox, and does not show on the image thumbnails.
Global Watermarking Settings
When setting up your watermarks, you will first need to go to the global FooGallery settings. Under Protection, you can set up how you want your watermarks to appear.
You can select one of the predesigned images, or you can upload an image to your media library and select this as your watermark. You can further adjust the watermark by changing the transparency, margins and size of the image. You are also able to show it once, or repeat the watermark across the image.
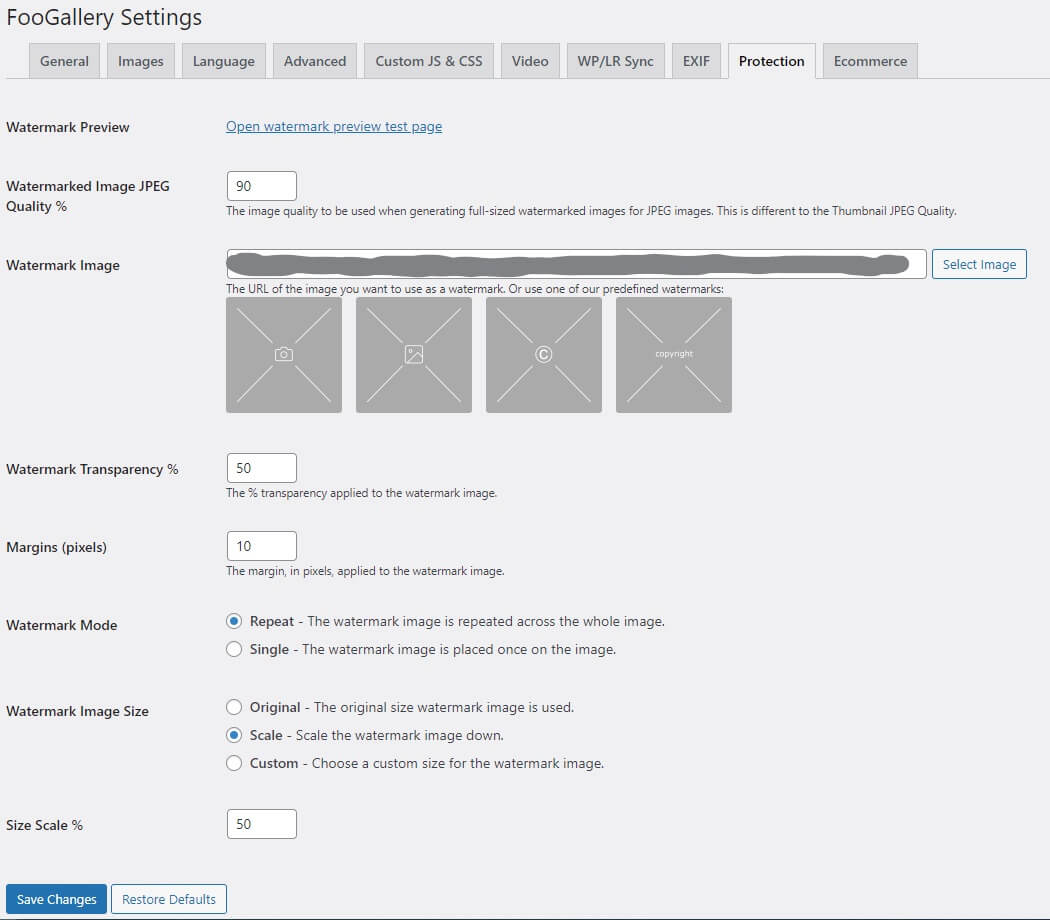
Once you have set up how you want your watermark to display, you can enable this feature on your individual galleries.
Enabling Watermarking
To enable watermarks, you need to go to the gallery on which you want to apply these. Under the Protection tab, click on Use Watermarked Images, then save your gallery.
Below this, you’ll see the Protection Status. This will tell you how many of your images have been watermarked. Click on the Continue Generating button to start watermarking your images.
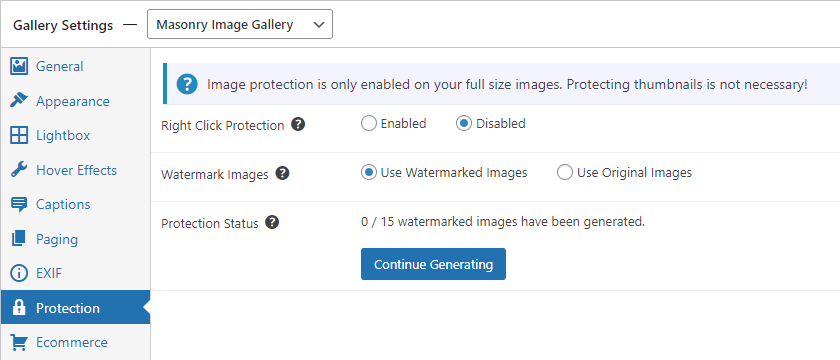
If you’re looking for further image protection, you can enable right-click protection.