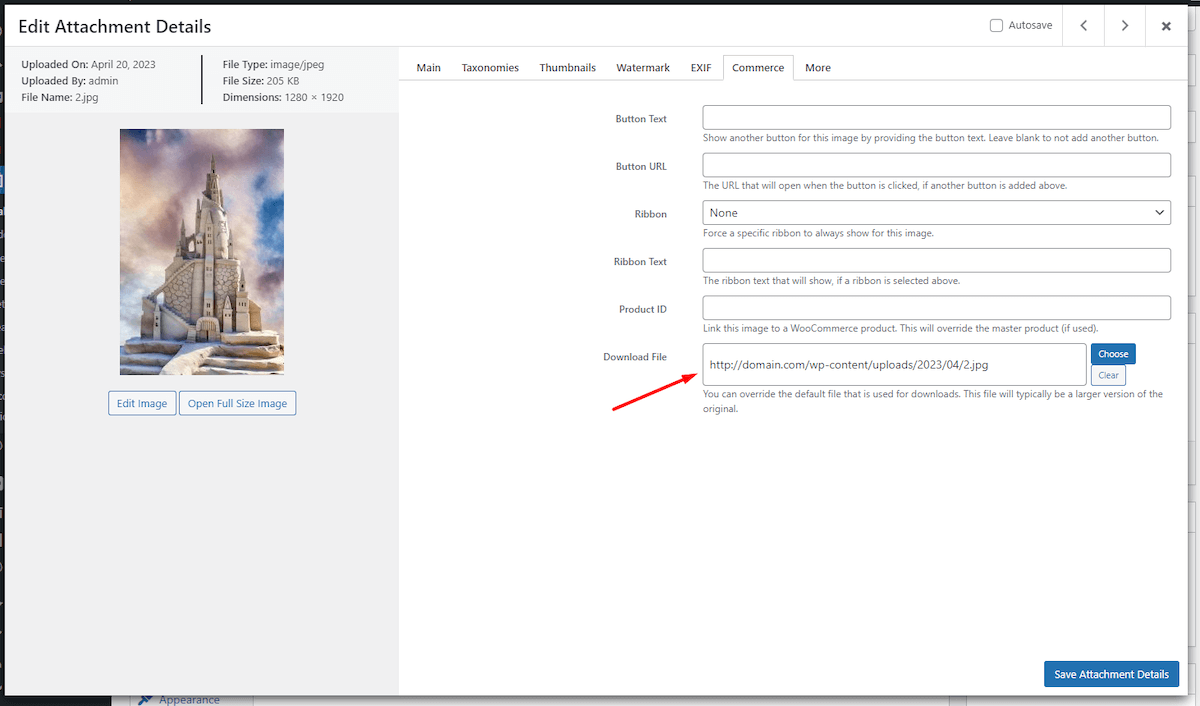FooGallery PRO Commerce gives you the ability to add files to your gallery images, allowing customers to purchase downloadable files from the gallery. For this to work, you will need both FooGallery PRO Commerce and WooCommerce.
Step 1: Set Up a Gallery with Master Product
The first step, if you haven’t already done so, is to create your gallery with the images you want to sell. Using this gallery, you will create a Master Product, which will effectively serve as the template for the image sizes and prices.
Once you have added your images and set up your gallery (we recommend using the Product Gallery template), you can select the Master Product. To do this, go to the Ecommerce tab in your gallery settings and click on Advanced. Here, select the Transfer Attachment Details and then click on Select Master Product.
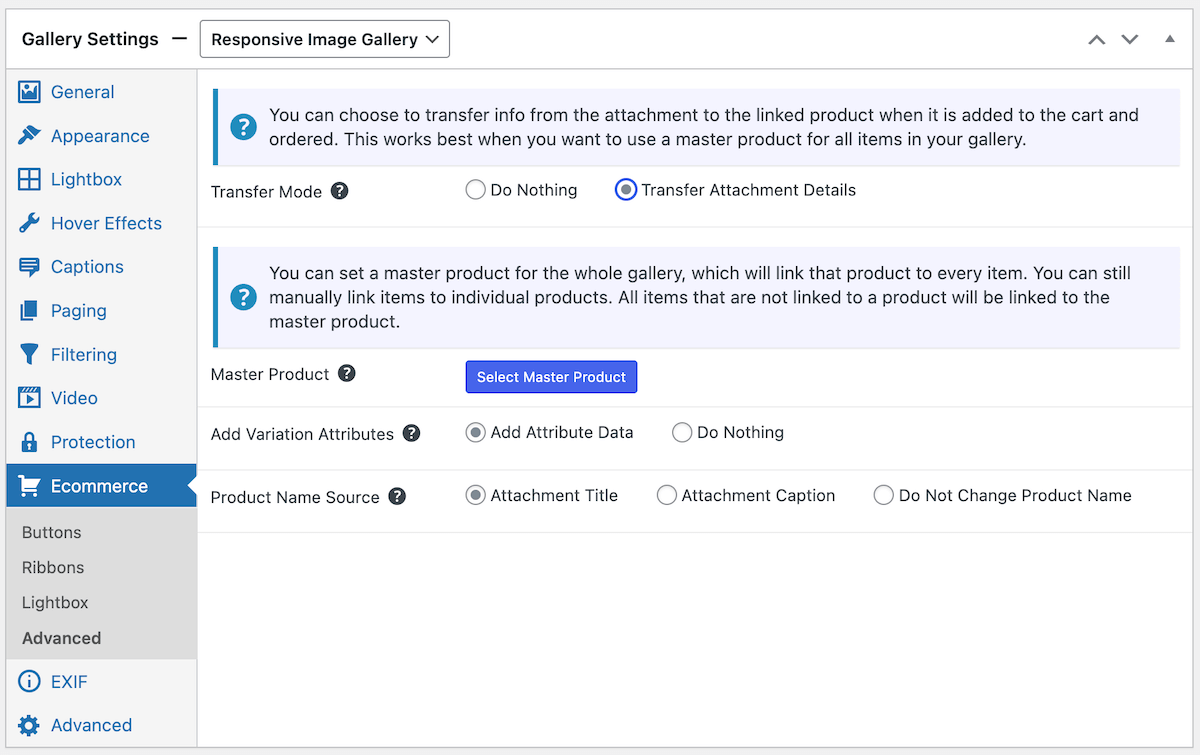
A new panel will open up, where you can generate a master product. Click on the button and you will see a new Generated Master Product. Select this and then click on Select Master Product in the bottom right corner. You’ll be returned to your gallery, where you can finish the styling and customization. Click on Save Draft or Publish before moving on to the next step.
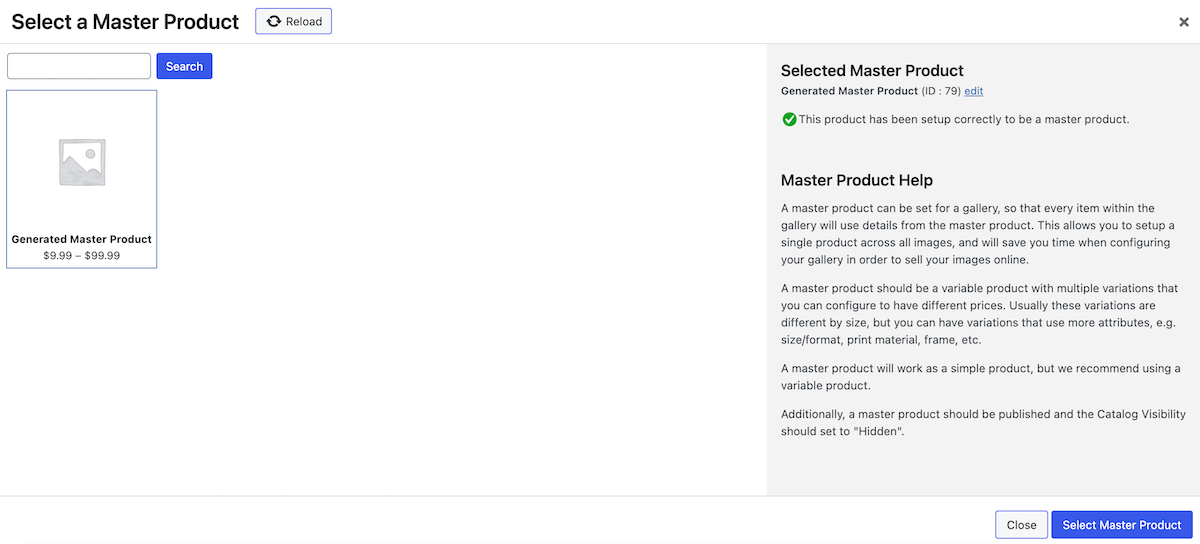
Step 2: Set Up the Master Product
This master product has now been created in your WooCommerce Products, and will include different size variations and prices. So you now need to set up this product according to your requirements.
Open the product in WooCommerce, then click on the FooGallery tab and select the “Enable Downloads” option. Without this, the download function won’t work! You can set the download limit and download expiry (in days) too.
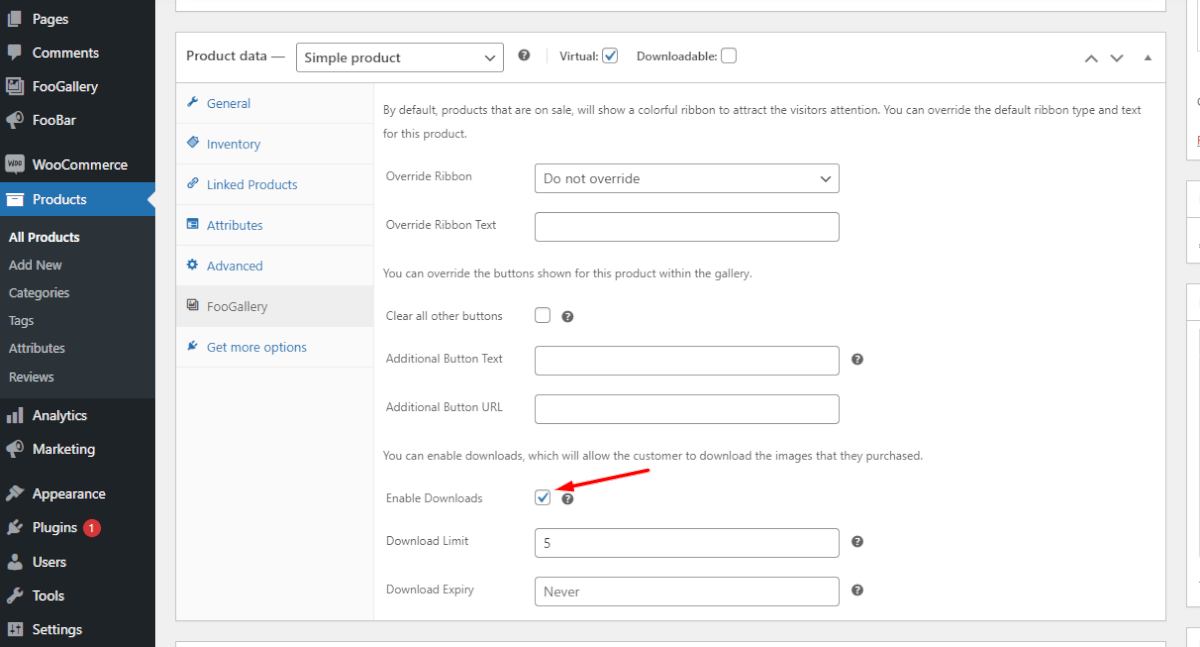
Then go to the Variations tab in the product. For each size, you can set the price and download dimensions. Once you are done, update the product.
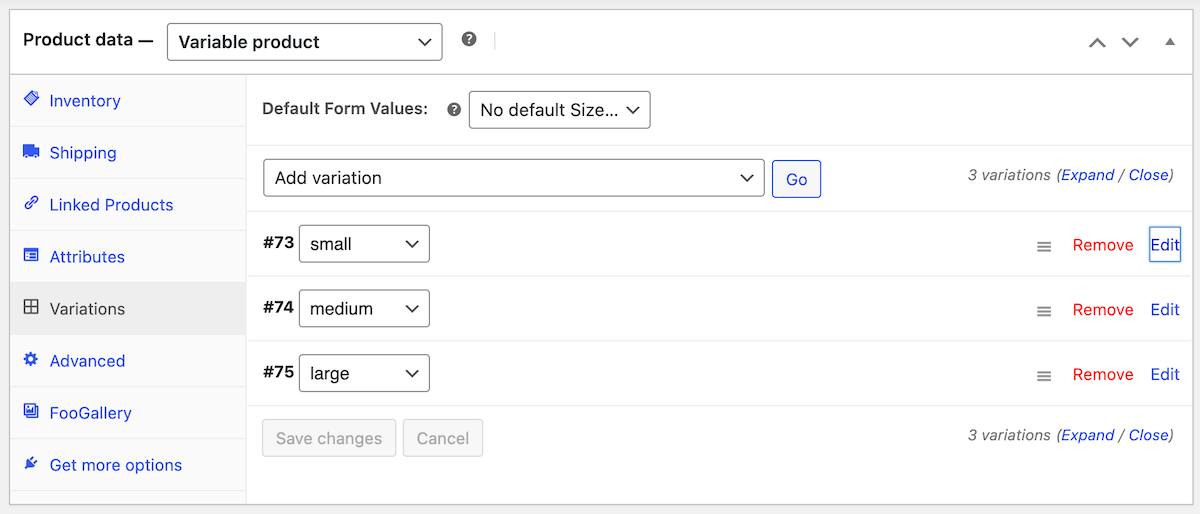
If you go to the published gallery now, you will see that the different images are all available in the 3 set sizes, for the set prices. Customers will be able to click on an image in the gallery, select the size they want to purchase and add to the cart, directly from the lightbox. If they then go the cart or checkout, they will be able to see their order, including with the various sized images they want to buy.
For a step-by-step guide to adding file downloads to your gallery, take a look here:
Note: You can also override the file download for specific images in the gallery. For this, go to the image in the FooGallery gallery and using the modal, add the link to the download file. The download file is not limited to images or videos. It can be anything, from an image to a compressed file to an MP3 file.You can use the “Choose” button to choose a file or the “Clear” button to clear the selected download file. You can only add one image at a time.