FooGallery PRO Commerce allows you to dynamically load images from your WooCommerce products. Below we take a look at the steps you need to follow to do this.
Create Products
If you haven’t already done so, the first thing you’ll need to do is create products in WooCommerce, making use of product images. You can do this by installing WooCommerce and following the guidelines to uploading and creating products.
Once this is done, you can now easily load images into your gallery from WooCommerce.
Load Images From WooCommerce
If you have set up your WooCommerce products, you can now load these into your product gallery.
Firstly, add a new gallery. You can do this by selecting Add New under the FooGallery menu or from the Galleries page in FooGallery.
You’ll be directed to a new gallery page. To load images click on Add Media from Another Source. You’ll see this option in the Gallery Items panel of your gallery.
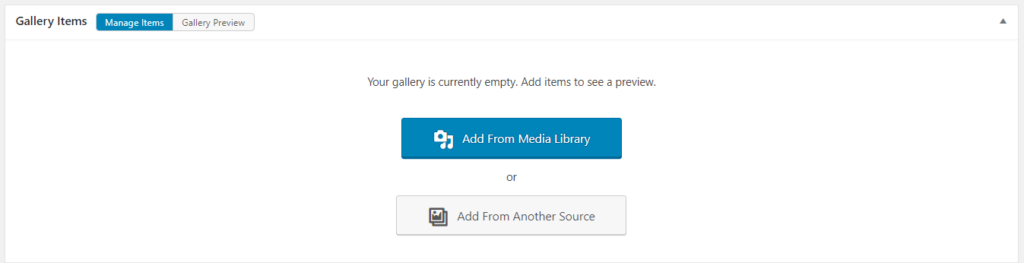
You’ll now be directed to a new panel, allowing you to select the source from which you want to load your images. Here, you’ll select WooCommerce Products at the bottom of the list.
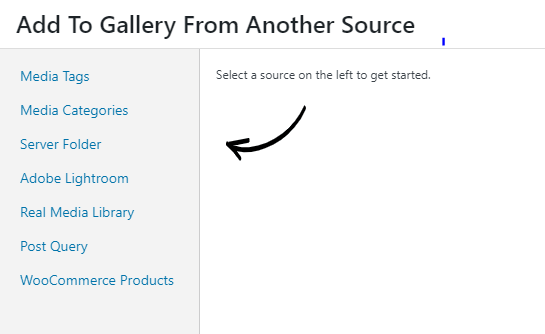
The panel will now show various options, enabling you to select the product images for your gallery. Your first option is product categories; simply click on any of the categories that you would like to display. You can also set the number of products to show in the gallery. Plus you can include a list of product ID’s for those items you want to exclude.
At this stage, you will also determine what to use as the title and description source for your images. For example, if you want to display the product Title and cost, then you would select Title for Caption Title Source and Price for Caption Description Source.
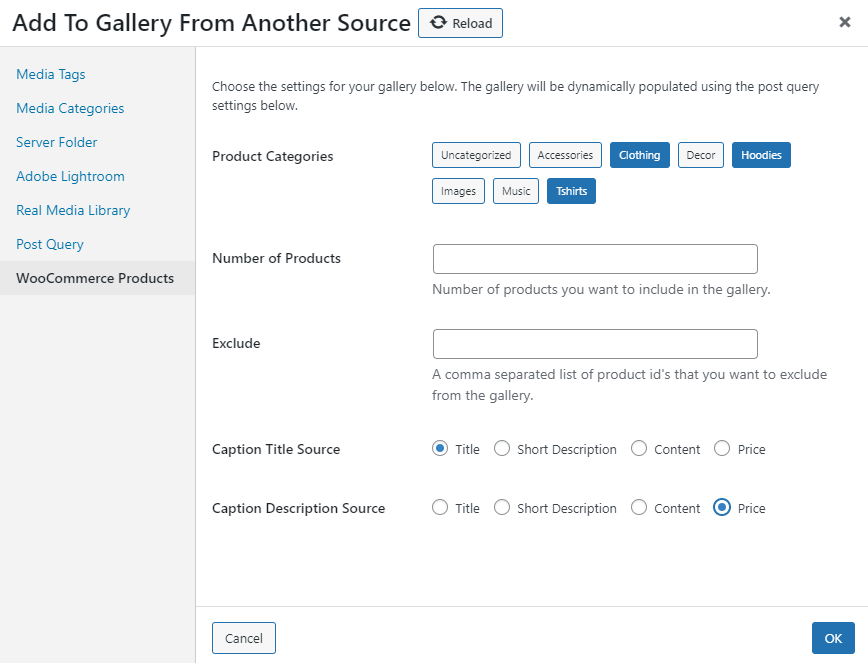
Once you have set up the gallery images, click on OK in the bottom right corner. Your gallery should now be dynamically populated with the images that match your parameters. You can see these images in the Gallery Preview tab for your gallery.
If you need to change anything, go back to the Manage Items tab and click on the option to change your products. Once you have made your changes, click on OK again, and changes should now reflect in the Gallery Preview tab.