FooGallery includes an Import / Export function which allows you to import and / or export galleries from one WordPress install to another. This is designed to work with galleries created in FooGallery, allowing you to move galleries from a source to a destination server. This works with any of the FooGallery plans, including FooGallery Free.
Below is a guide on how to use this feature:
Exporting Galleries
First off, you will need to have FooGallery installed and activated on the site from which you are exporting galleries. You will also need to activate the Import / Export function, which can be found by navigating to FooGallery -> Features. Locate the Import / Export Extension and click on Activate.

Now navigate to the FooGallery menu on the site from which you want to export galleries. Here you will see an option to Import / Export (note that the above feature must be activated for this to appear). Click on this.

A new page will open where you can import or export galleries. Click on the Export tab at the top of the page. Here you will see a list of all the FooGallery galleries on your site, with a checkbox next to each gallery.

Simply select the galleries you wish to export. Note that this will only work for galleries where images are publicly accessible – if you have used images from a datasource, you will not be able to export these galleries.
Once you have selected your chosen galleries, scroll to the bottom of the page, where you will see an Export button. Click on this.
As soon as the selected galleries have been exported, the data will appear in the panel below the export button. Copy this data.
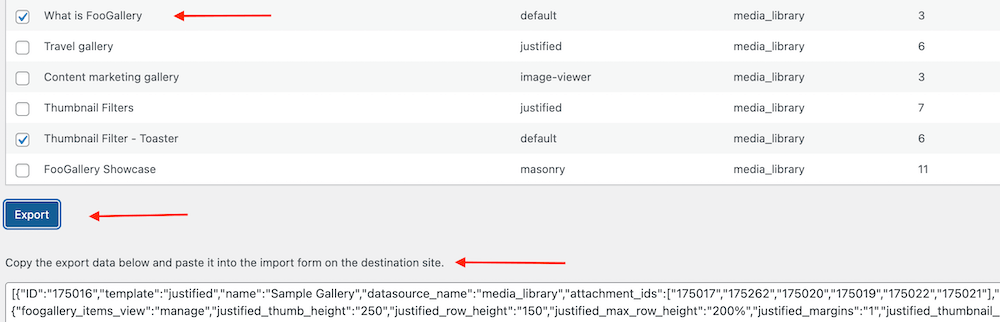
Importing Galleries
Now that you have exported the galleries that you want from your source server, you can import them to a destination server. Note that you will now need to have FooGallery installed and activated on the site to which you are importing the galleries.
In the FooGallery menu, click on Import / Export and ensure it is on the Import tab. You will see a panel here. Paste the data from your gallery export into this space and click on the Import button below. Your galleries will now be imported to this site.

Note that this will not work for images that are not publicly available; images that are imported will be imported into the media library. And if you are importing large galleries, it may take a while to do this.