FooGallery Free and FooGallery PRO include an Advanced Attachment Modal that allows you to more easily edit the media attachments in your gallery. Using this modal, you can easily edit the metadata for your gallery images and, depending on the PRO Plan you’re on, make additional changes as well.
The modal is disabled by default, so the first thing you will need to do is enable it. You are able to do this in the Manage Items tab on the edit page for any one of your galleries. Below the gallery items, you will see a button allowing you to enable the Advanced Attachment Modal – clicking on this will enable the modal for all galleries.
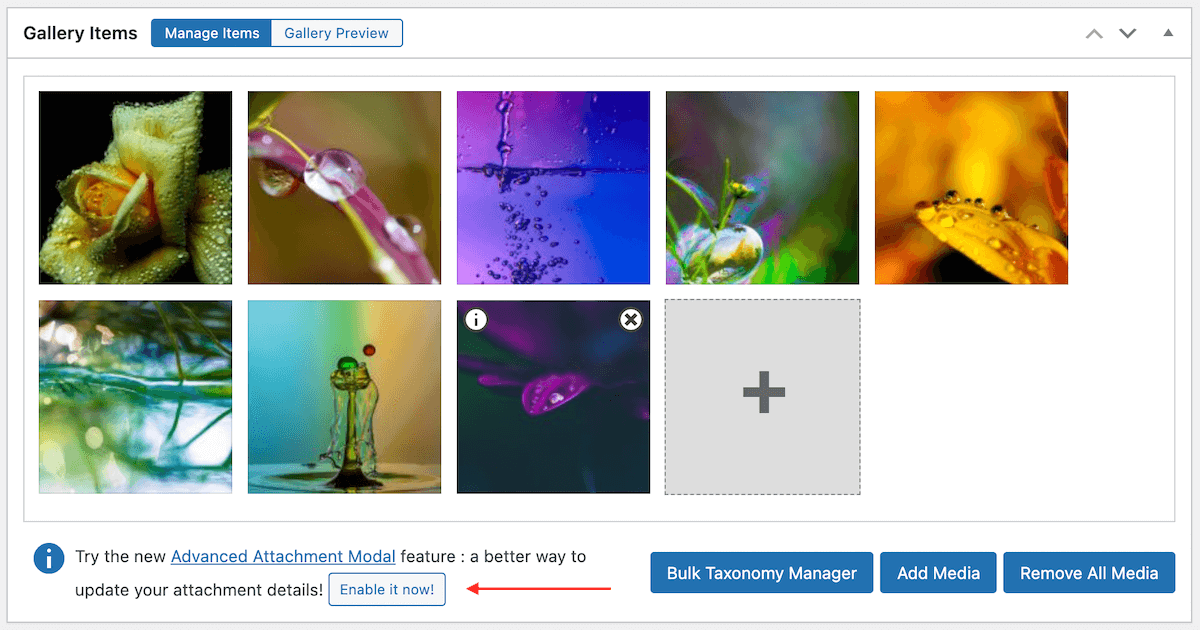
Alternatively, you can go to FooGallery -> Settings. Under the General tab, scroll down to Enable Advanced Attachment Modal. Select this field and click on Save Changes at the bottom of the screen. Note that if you decide you don’t want to use the modal, you can disable it in the same way.
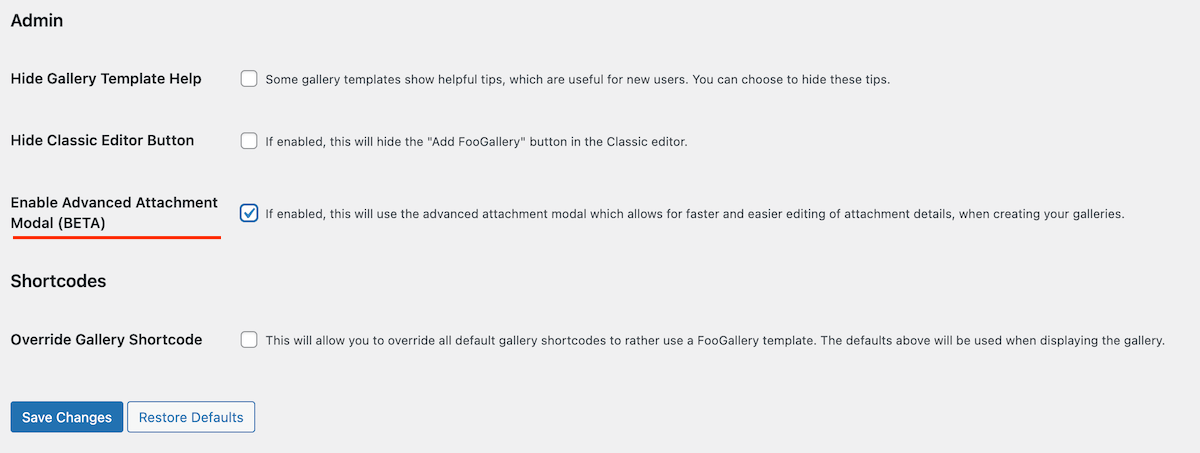
The media modal is now enabled, and you can make use of it in your galleries. To begin, click on an existing gallery, or add a new one. In the Manage Items tab of your gallery, you will see a small ‘i’ in the upper left corner of your images, when you hover them. Click on this (on any one of the images) and the modal will open up in a panel above your screen.
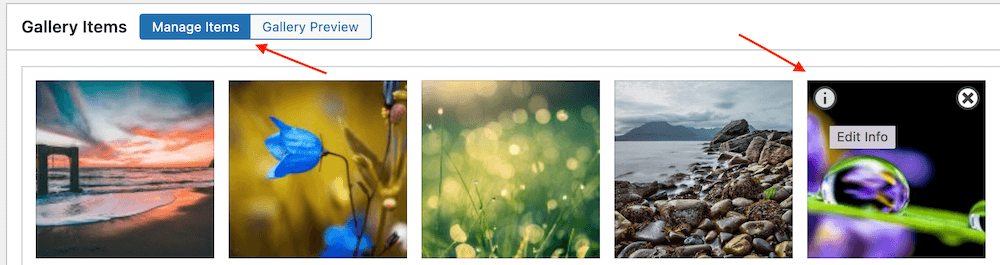
The Advanced Media Modal will give you a number of options, depending on the FooGallery plan you are on. In FooGallery Free, you will be able to add or edit titles, descriptions, captions, alt text and so on. You will also be able to adjust the Thumbnail crop position.
If you are using FooGallery PRO Expert, you will be given some additional options. Here you will be able to add or remove existing Media Tags or Categories, as well as add new tags and/or categories. If you use EXIF data in your galleries, you will also be able to edit this in the media modal.
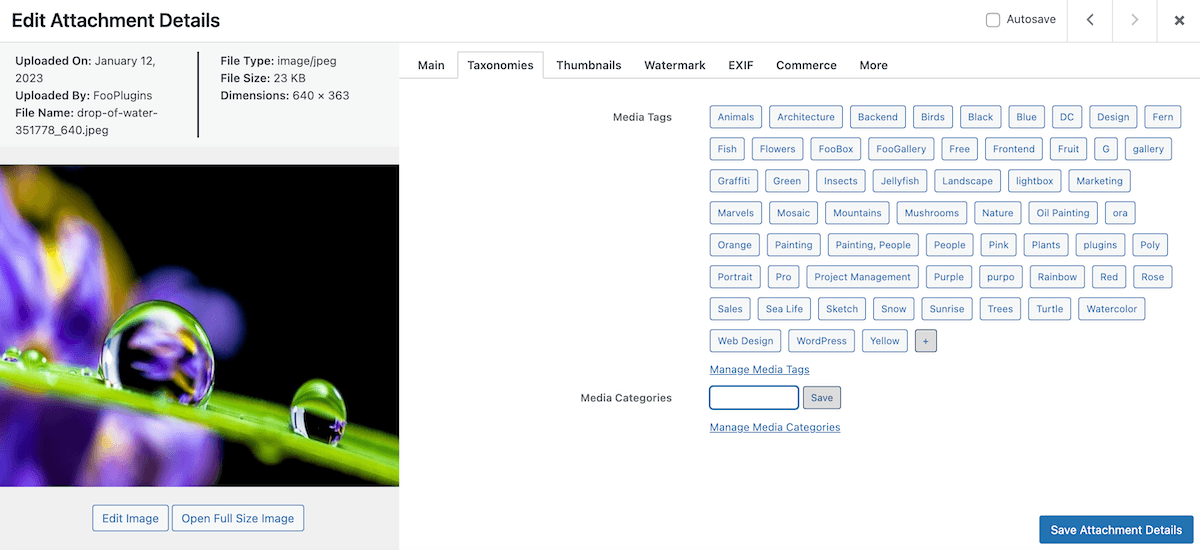
FooGallery PRO Commerce users will have an additional two options. Under the Watermark tab, you will be able to generate a new watermark for the individual images. In the Commerce section, you will see several different fields, which you can use to add buttons, buttons URLs, ribbons and ribbon text to your images. You will also be able to set a Product ID for an image.

Please note that any changes you make are applied to images in the media library (not just in the gallery). This may impact you if you use an image in more than one gallery.
To ensure changes are saved in the media modal, you should enable the Autosave in the top right corner. With this enabled, changes that you make to an image will automatically save when you scroll to the next image in the modal. Before exiting the modal, you should also click on the Save Changes button in the bottom right corner.
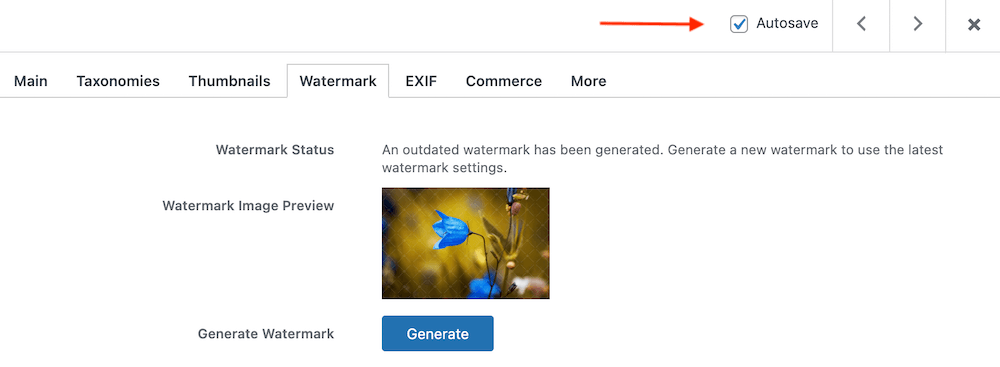
Once you have finished editing your selected image, ensure that you the save the changes you have made. You can then navigate to the other images in the gallery by using the arrows at the top of the panel, and edit those as well.