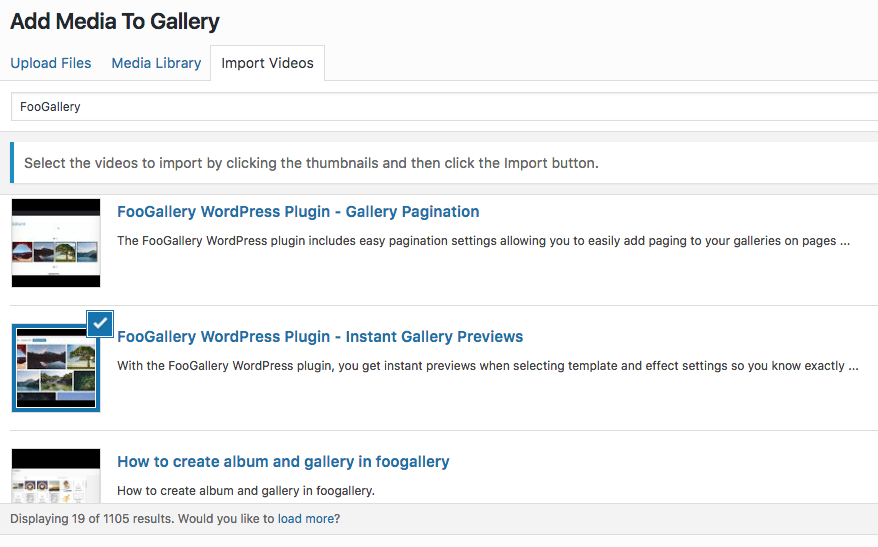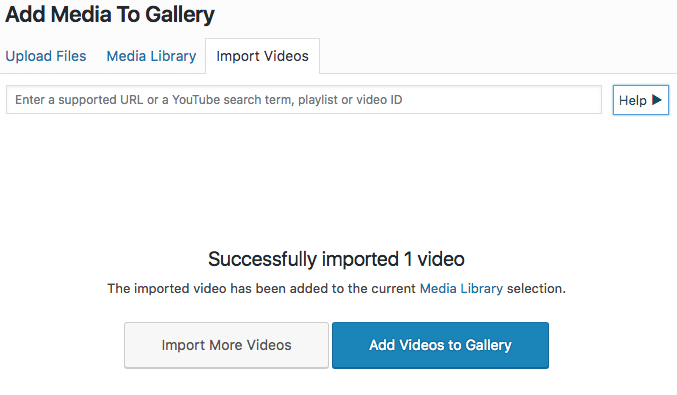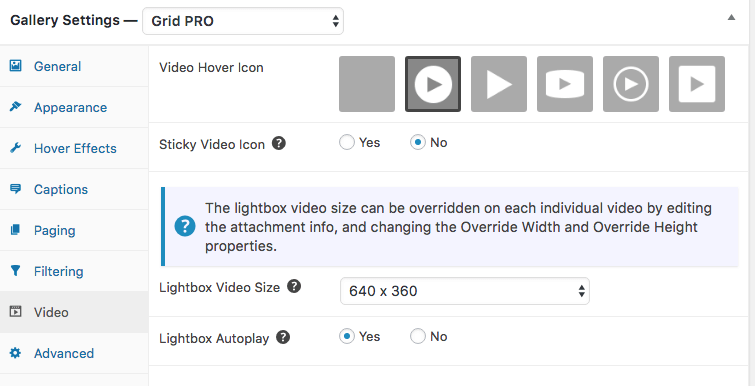FooGallery PRO Expert and PRO Commerce come with Video, meaning your galleries can include videos. You can use a gallery exclusively for videos, or you can mix videos and images into your galleries. Here’s a guide to getting started.
How To Import Videos
On your gallery page, click on Add Media. You are then able to add videos by going to the Import Videos tab and entering the URL for the video. You’ll be able to do this for videos on YouTube, Vimeo, Facebook or other supported platforms. Once you’ve added the URL to the field provided, the video should automatically appear below. Check that this is the correct video and hit the Import button at the bottom of the screen.
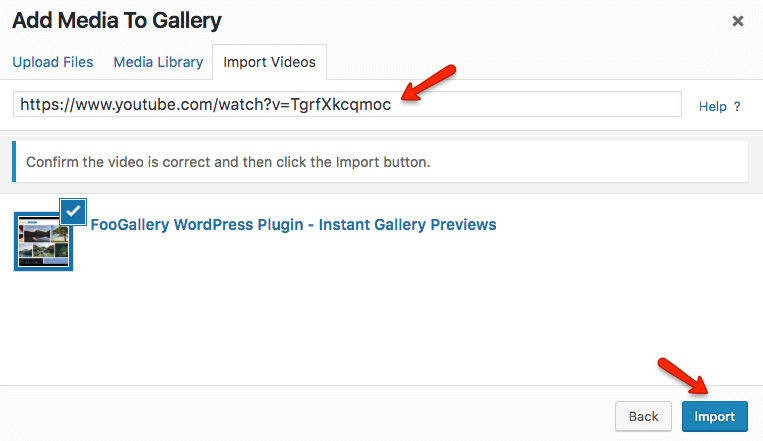
Alternatively, you can add a video by entering a YouTube search term, playlist or video ID. To do this, you will need to create a YouTube API Key. This feature is available in FooGallery PRO Expert and PRO Commerce.
Once you’ve added your API Key you can enter your search term. Relevant videos will appear and you can select the one/s you want in your gallery. In the image below, the search for ‘FooGallery’ returned 1105 results. You can refine your search or scroll through the results and select the video/s you want to add.
Once you have imported all of your videos, click on the Add Videos to Gallery button. All of the videos you have imported and selected will be added to your gallery.
If you already have videos in your media library, you can simply select the videos you would like to add. You can then adjust the caption and description for the video in the fields to your right.
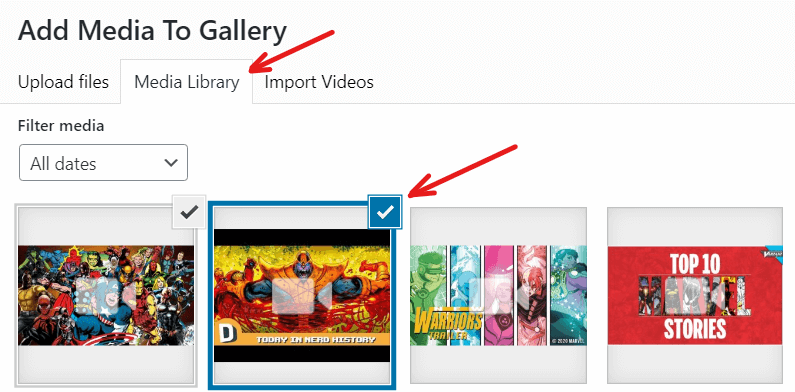
Uploading Video
Should you wish to add your own videos to your gallery, it’s best to first upload them to a platform like Amazon S3 Bucket to save on bandwidth. You can then copy the URL for the video into the Video Import field.
You can also upload files directly to your WordPress Media Gallery. Depending on the size of your video files, this can take up a lot of space on your server and therefore isn’t always advisable. If you do choose to do this, you can then copy the URL for the file into the Video Import field.
Video Settings
In the global settings for FooGallery, you’ll be able to adjust some of the default settings for your videos. To begin with, you can change the Default Video Target. This is where the video opens when someone clicks on on it in the gallery. This can be set to New tab, Same tab or FooBox, which opens the video in a lightbox on the same page as the gallery (obviously you will need FooBox installed for this to work).
To import multiple Vimeo videos from channels, albums or users, you will need to add an Access Token to FooGallery. This can be set in the Video tab of the general settings for FooGallery.
Gallery Settings for Video
Once you have selected the media files for your gallery, you can adjust the settings for that particular gallery. As with all of your media galleries, you’ll be able to choose the gallery template and adjust the thumbnail settings. You can also adjust the settings for your videos.
In the gallery settings, you can select the video hover icon. You can also make this sticky, so that it shows even when you’re not hovering over the thumbnail.
The size of the lightbox in which the video plays can also be changed. You can set the default size under the gallery settings. Alternatively you can change the size by adjusting the Override Width and Height in the attachment info for a particular video.
Finally, you can choose whether to autoplay the video once it is opened. This function only works for YouTube or Vimeo videos, though.
Video Files
We currently support .mp4, .ogv, .wmv and .webm files.