FooGallery PRO Commerce has been updated, and now boasts two great new features. The first of these is File Downloads, meaning customers can buy downloadable files from the gallery. And next we have a few new ribbon types for you, including Out of Stock, Featured and Backorder items.
Let’s take a closer look at these:
File Downloads
New to FooGallery PRO Commerce, are File Downloads. This amazing new feature works with the WooCommerce integration and allows you to add files, which can be purchased and downloaded by customers. With this, you can add file downloads to your galleries so that customers can easily purchase the files that they want.
Here’s a quick look at the steps you would need to follow:
Step 1: Set up a gallery in FooGallery, and create a Master Product. You can do this in WooCommerce, but by generating it in FooGallery, you’ll save yourself loads of time. The Master Product that you generate will set up a product in WooCommerce with different size variations and price points, which you can then adjust accordingly. All of the other images in the gallery will also then inherit these settings.
Now add all of the images you want to sell to your gallery, and set up your gallery as usual. We recommend using the Product Gallery template! Now save or publish your gallery.
Step 2: Go to your WooCommerce Products and open up your Generated Master Product. Click on the FooGallery tab and select the “Enable Downloads” option. You can set the download limit and download expiry (in days) too.
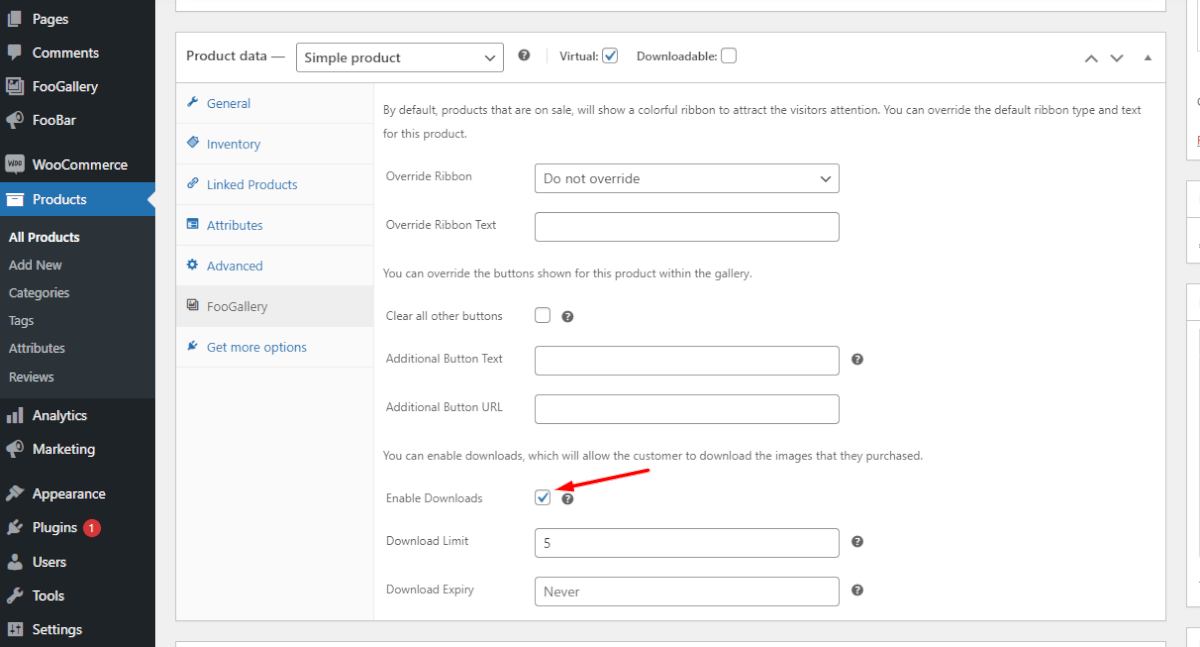
Step 3: Go to Variations and click on Edit next to each of the product sizes. Here you can adjust the download dimensions and the pricing for each image size.
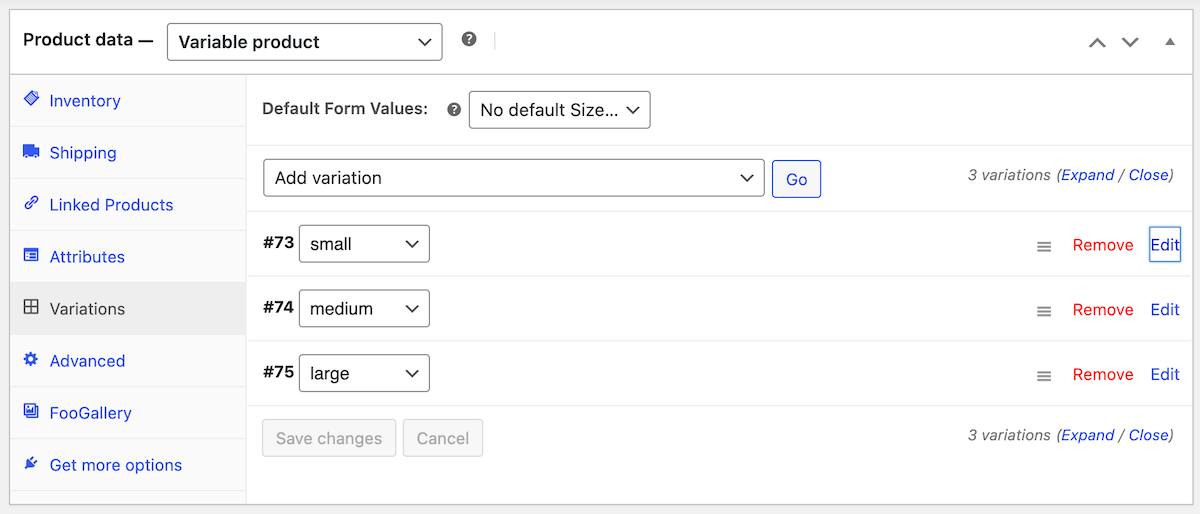
That’s it! You can now publish your gallery on your site; customers will be able to scroll through the gallery and select the images they want to purchase, in the size they need. Once customers have added items to their cart, and paid for them, they will be able to access their orders and download their files.
Here’s a more detailed guide on setting up a master product with file downloads.
The Best WordPress Gallery Plugin
FooGallery is an easy-to-use WordPress gallery plugin, with stunning gallery layouts and a focus on speed and SEO.
New Ribbon Types
FooGallery PRO Commerce now includes 2 more ribbon types, when using the WooCommerce integration. You can now set your gallery to show Featured, Out of Stock and Backorder ribbons on your gallery. Plus you can now add icons to your ribbons!
Here’s a look at how these ribbons could appear in your product gallery:
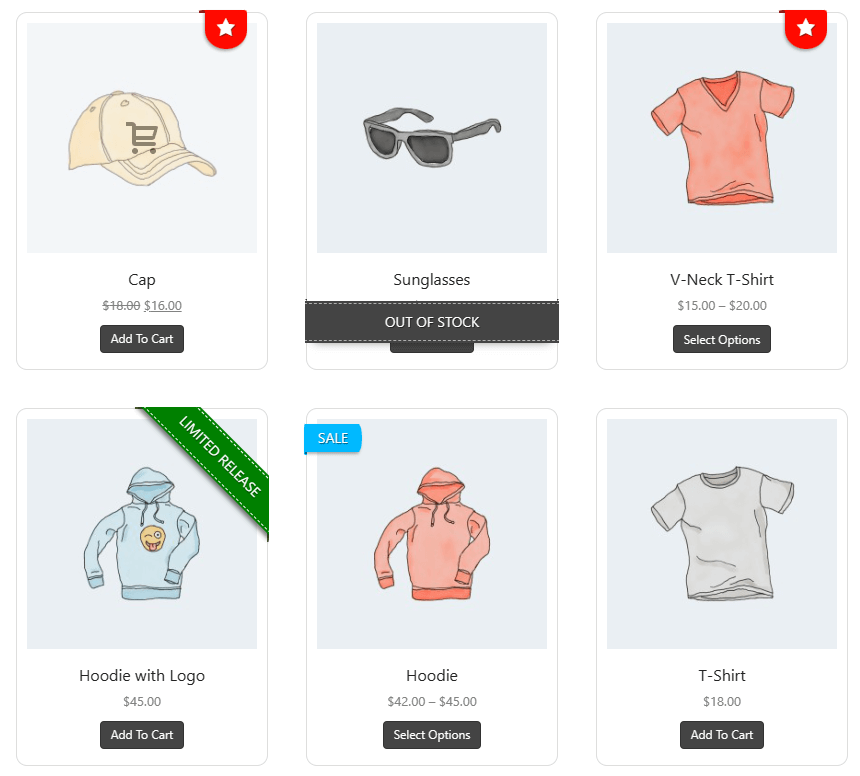
To get started with the new ribbons, you can edit your WooCommerce Products to show when items are out of stock, or on backorder. You can also set Featured items here.

Once this is done, you’ll be able to set up your ribbons in your product gallery. Under the Ecommerce tab, you’ll find the settings for Ribbons – here you can select which ribbon you want to display for each of your product statuses. For example, you can set a ribbon and text for sale items, and a different ribbon and text for Out of Stock items.
You can also add icons to your ribbons, using the dashicon text in the text field. You’ll find a few suggestions in a panel at the bottom of the Ribbons tab, but any dashicon will work.
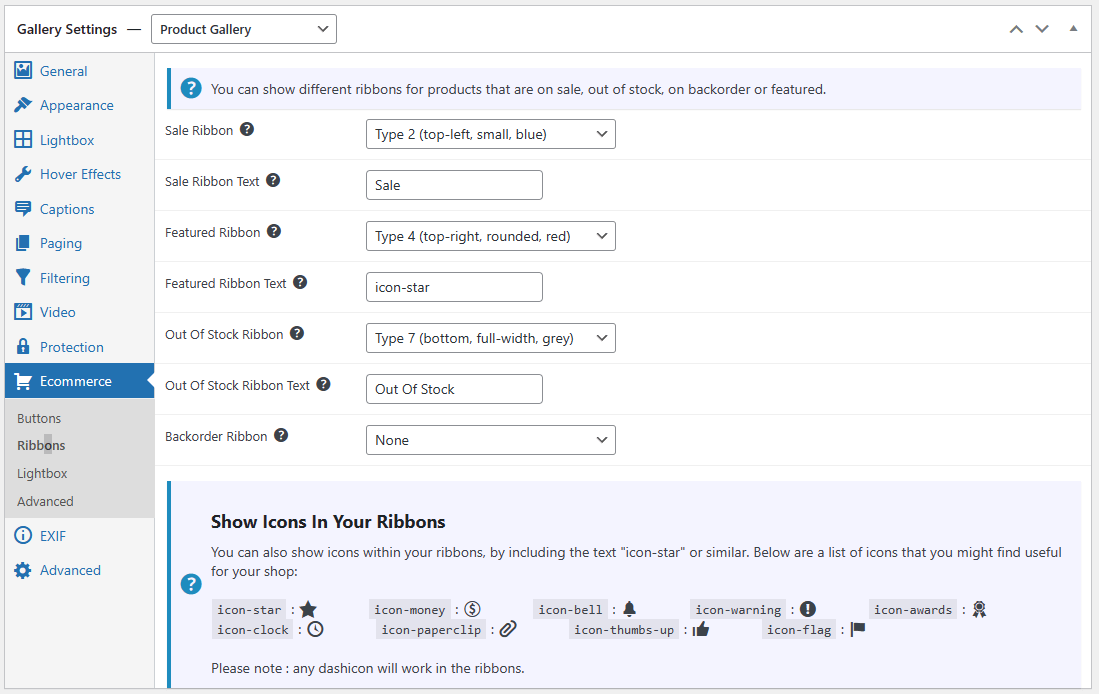
Using these settings, you can have multiple ribbons displaying in your gallery. These can help promote items, but also keep customers informed about best buys, limited stock and other essential info that you want them to know.
Note that the Ecommerce settings in FooGallery PRO Commerce are only available when using WooCommerce. However, you can still add ribbons to gallery items manually, either from the media library, or by using the Advanced Attachment Modal.
There awesome new features are available with FooGallery PRO Commerce!
The Best WordPress Gallery Plugin
FooGallery is an easy-to-use WordPress gallery plugin, with stunning gallery layouts and a focus on speed and SEO.