FooGallery has just been updated! Apart from including some minor fixes, the latest update comes with two new additions for FooGallery PRO Expert and FooGallery PRO Commerce.
FooGallery PRO Commerce Update
The latest update to FooGallery PRO Commerce gives you the ability to override the buttons and ribbons on your product gallery. Before now, you could add a ribbon and a button to your WooCommerce products. However, these were standard across the gallery. In other words, you could only have one ribbon type on your sale items for a particular gallery. And you could only have the same button on each of your products in that gallery.
Here’s a screenshot showing how the standard ribbons appear. As you can see, they display on any products that are on sale, and they are the same across the gallery.
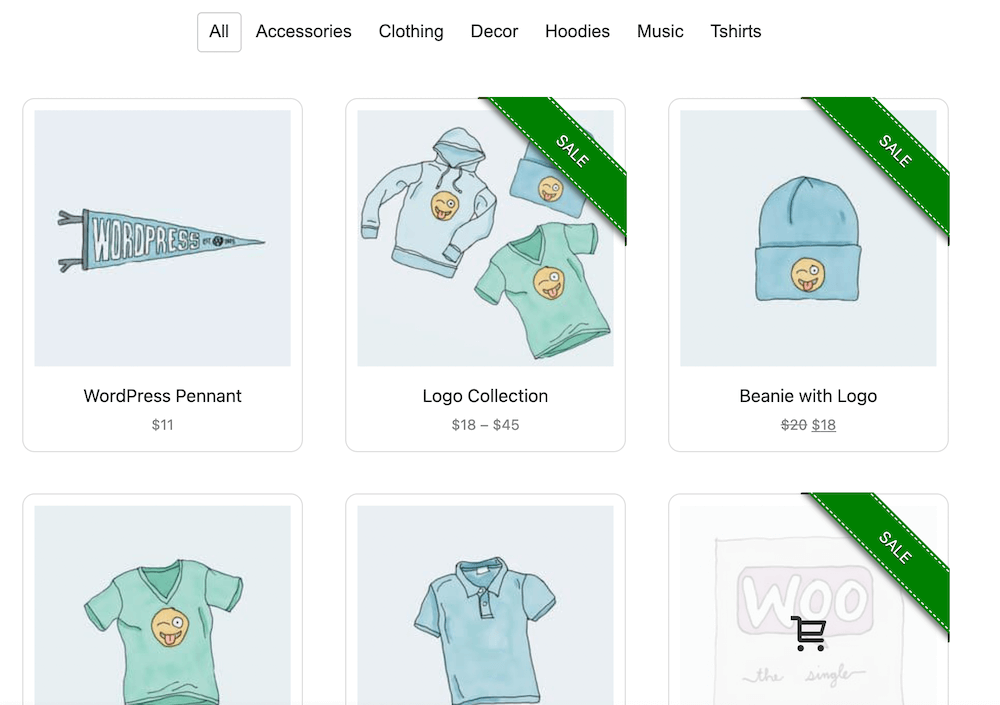
But not any more. The latest upgrade allows you to change the ribbons for specific products when using the WooCommerce product datasource. So you can now have a standard sale ribbon across your product gallery, as well as a different ribbon on specific items.
This means you can highlight different promotional items or even add ribbons to new products. The standard sale ribbons will remain, but you can now customize ribbons for specific items. Here’s an example of how this could appear:
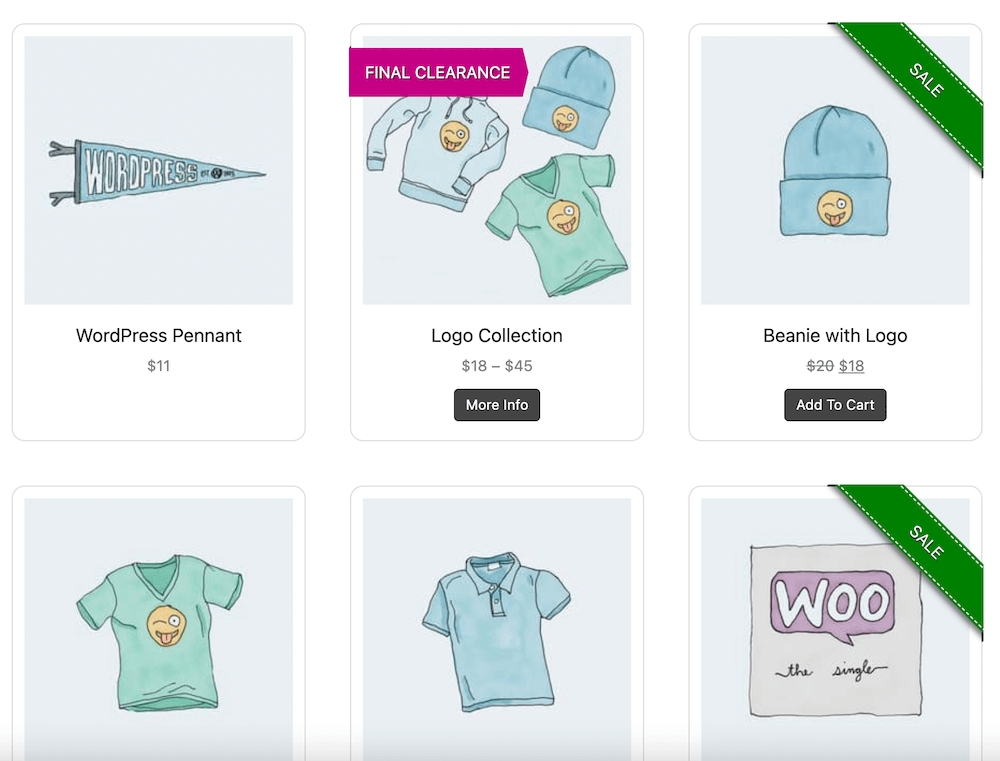
As you can see in the above screenshot, you can also override the button settings. The Add to Cart button will display on your products, according to the settings you have used in your gallery. But you can now also override the button settings for individual items.
In the above example, you can see that the Logo Collection product has a different button. This product has variations, so the standard Add to Cart button doesn’t display on the thumbnail. But you can now add a button to provide more details or redirect a customer to a product page.
How does this work?
As you will be making changes to individual products, the simplest way to do this is in the product itself (not in the gallery). So to make these changes, you would go to the specific product in WooCommerce. Here you can click on the product to which you want to add a ribbon or button. Once the product page opens up, navigate to the FooGallery tab.
Here you can select the ribbon type that you would like to show and add the ribbon text. Note that, if this is a sale item, the regular sale ribbon will be overridden and will not appear on the thumbnail for this product. But you can now include a ribbon on any product – not just a sale item. Like in this example:
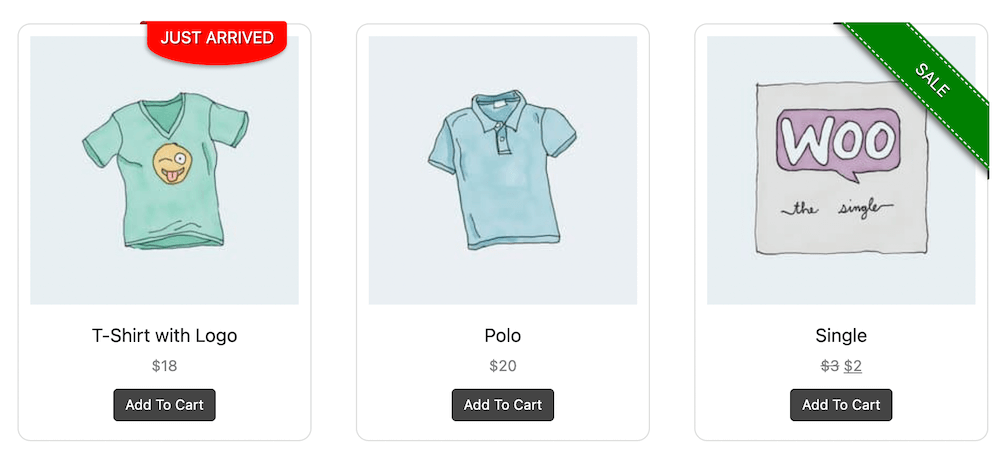
For the buttons, you can choose to clear any other buttons displaying on the product. If you don’t select this option, however, then both the standard button and any new button that you add will display. To add a new button, simply add text to the Additional Button Text field – if this is blank the additional button will not display. And then add the new URL to which the button needs to point.
It’s also worth noting that you can add an additional button, without overriding the ribbon. To do this, simply select the Do Not Override option in the drop down menu for the ribbon. (It is set to this be default in any case.)
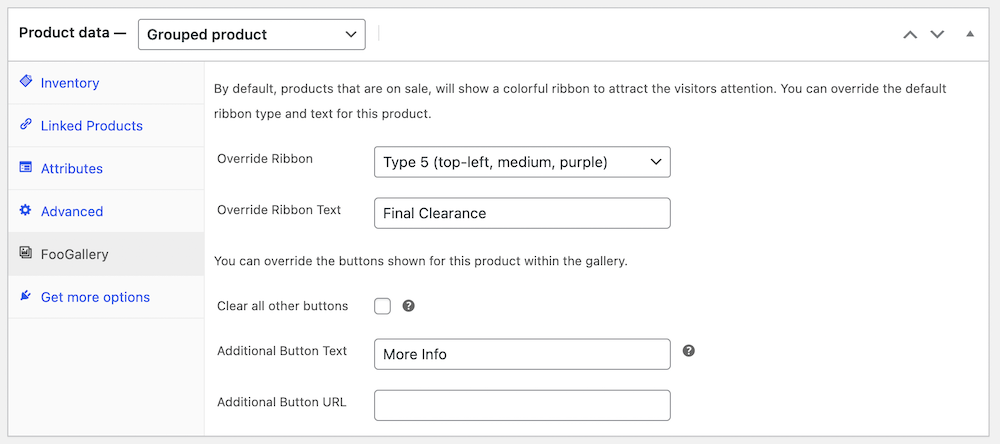
With this new feature, you can customize your WooCommerce product galleries even more than before, ensuring that you grab your customers’ attention while making it super easy for them to buy your products.
For more info, take a look at our documents on how to override Sale Ribbons and Add to Cart Buttons.
FooGallery PRO Expert Update
The Server Folder datasource, available in FooGallery PRO Expert also has a new addition: a gallery sort feature.
Now, if you are using the Server Folder as your datasource, you can also select how the gallery is sorted. There are three options: the default sort order, by filename or by filename reversed.
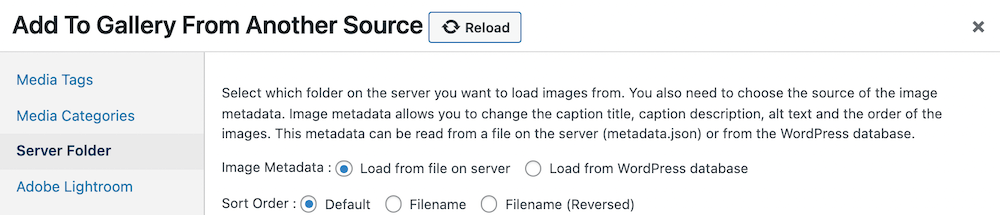
You will be able to make this selection when choosing the server folder from which you want to pull your gallery images. If you have already set up your galleries, you can still change the sort order. When editing the gallery, go to the Manage Items tab at the top of the gallery and select Change Folder to make changes to your datasource settings.
These updates are both available in FooGallery version 2.1.33 and above.