FooBar Free includes 3 basic notification types. All three bars give you the ability to customize the appearance and determine the visibility of the bar.
When you click on Add New you will be redirected to a new notification bar page. Here you will select the type of notification you want. You will see a brief description next to each type, along with a demo of that bar-type.
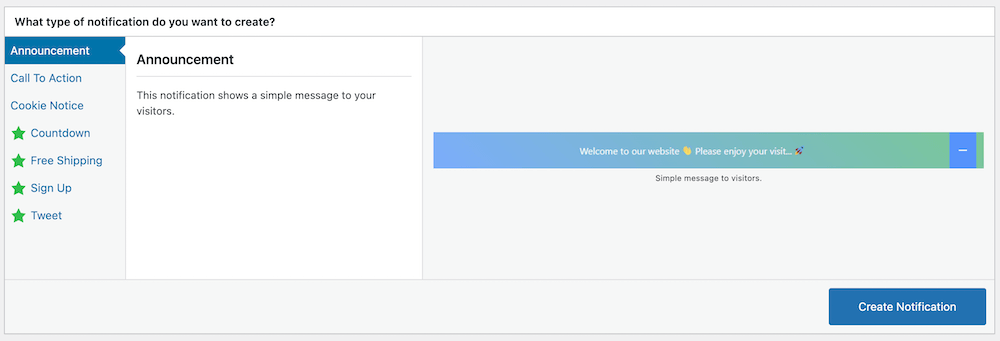
Announcement Bar
The Announcement Bar allows you to include messages or notices on your site, or on a particular page. You could use this for keeping customers informed about a change in policy, a new product or just to welcome visitors to your site.
With the Announcement bar, you can add a message, emojis, and a link. To use the link, click on Show Link -> Yes, add the text that you want to be linked to, along with the URL. You can then set whether the link opens in the same window or a new tab.
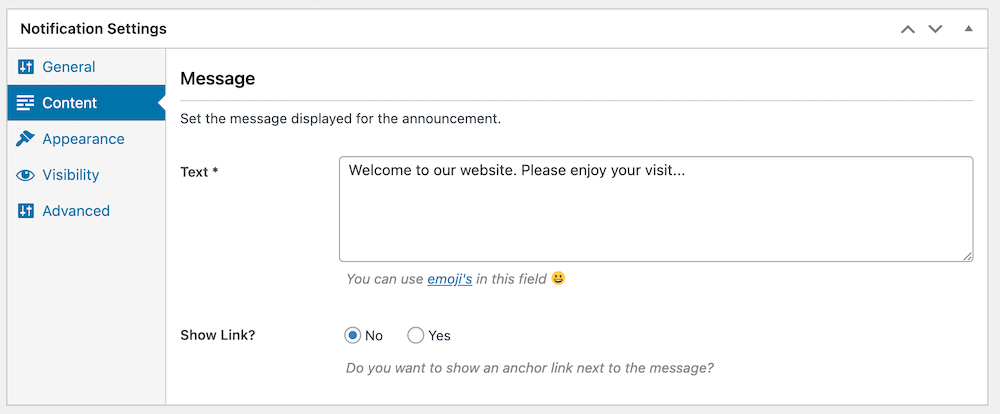
Call-To-Action Bar
The CTA bar lets you add a call to action to your site, prompting visitors to take a particular action. Here’s an example from one of our previous Black Friday specials:
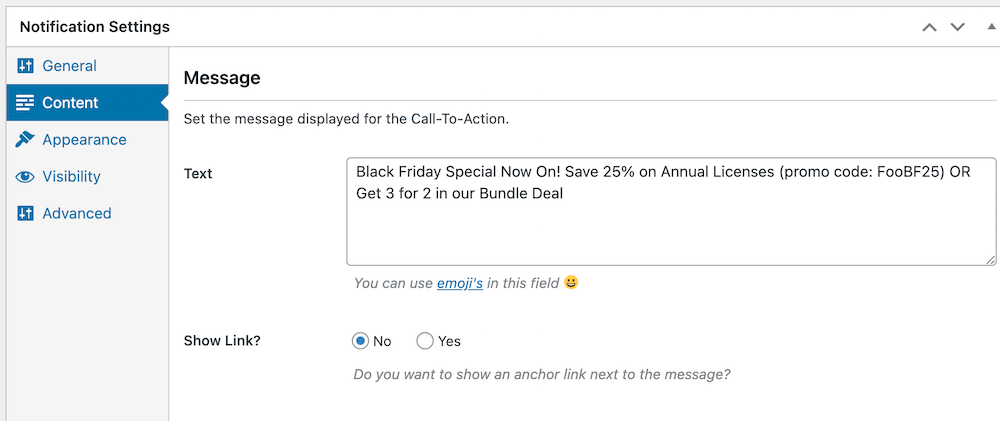
For this notification type, you can add your own text, as well as a button. You are able to add the button text and button URL. You can then set the button to open in a new tab or the same window. You can also position the button before or after the message.
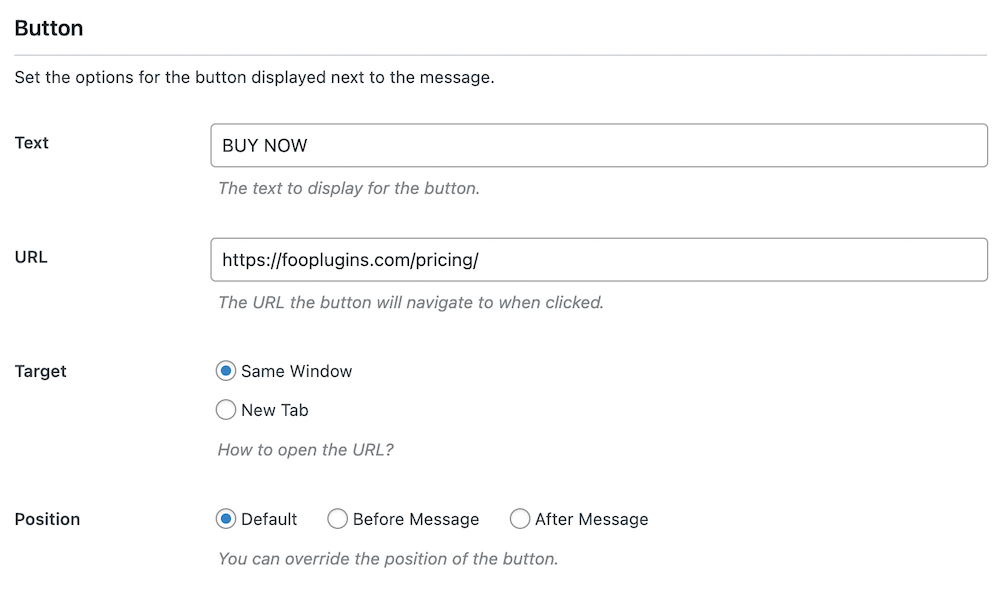
Cookie Notice
If you’re using cookies on your site, then you should be using a cookie notice. FooBar makes this simple for you.
Select the Cookie Notice bar type. As you will see, most of the fields are automatically populated for you. You can, however, edit the wording.
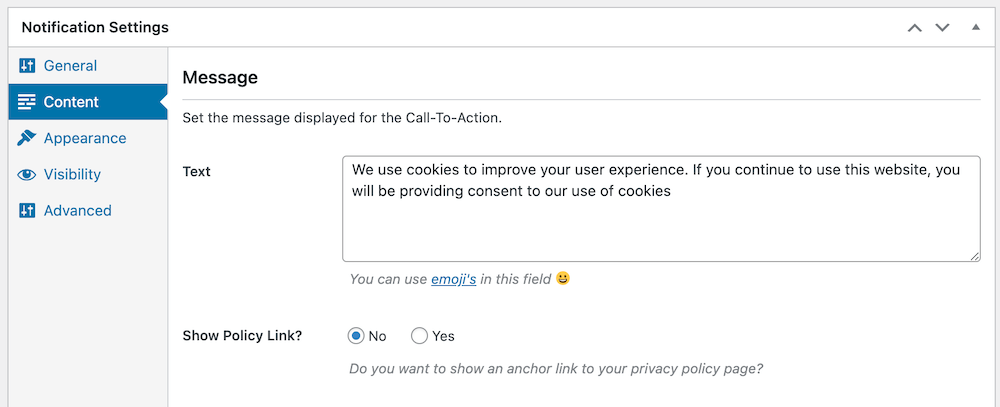
You are then able to add a link to your Privacy Policy. To do this, click on Yes under Show Policy Link? A new section will appear, under which you can set up the link. You can add the text you want linked, along with the URL and the target tab / window.
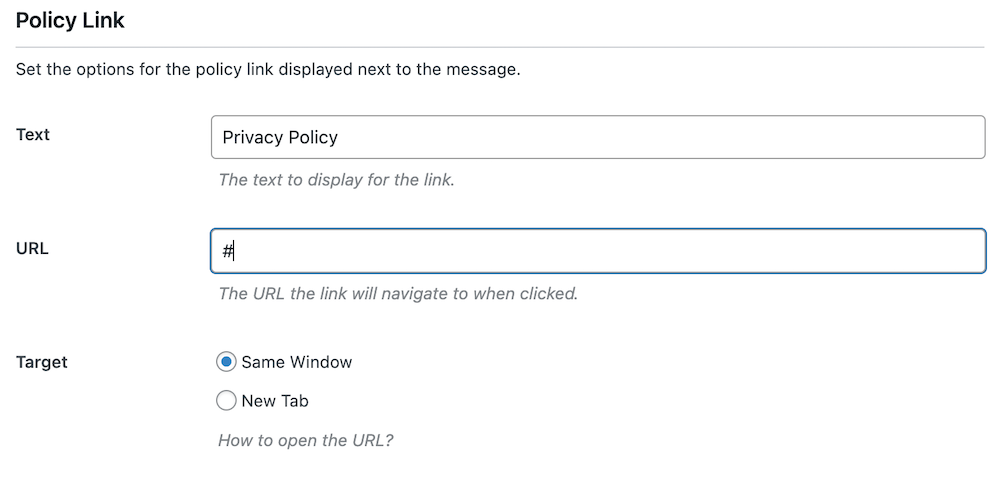
Lastly, you can set up the Accept button for the cookie notice. Here you can choose the text that will show on the button and the position of the button. Note that for the Cookie Notice, clicking on the Accept button will dismiss the bar.
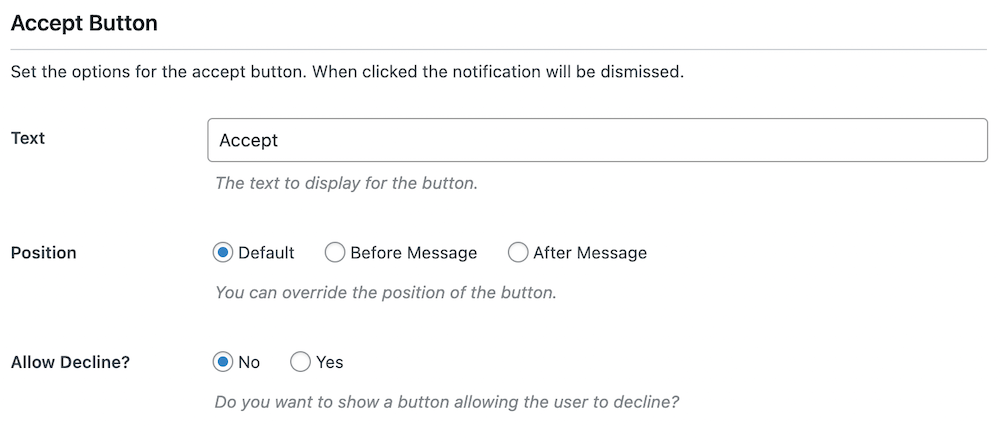
By default, the bar is set to only include an Accept button. But should you wish to include a Decline button, then you can do so by clicking Yes under Allow Decline? This will bring up an additional section where you can set up the Decline button.
FooBar Demos
To see these bars in action, take a look at our FooBar Demos. Here you will see live examples of the different bar types available in FooBar Free and FooBar PRO.