FooGallery PRO now includes Custom Lightbox Captions. This means you can change the captions in your lightbox to be different from your thumbnail captions. What’s more is that you can use custom captions in your lightbox. This feature is available in the FooGallery PRO Lightbox only.
Let’s take a look at how this works. In the gallery below, we’ve used the image caption as the thumbnail title. But for the lightbox, we’ve used a title and description. Click on one of the images to see for yourself.
The above gallery uses the Justified gallery layout, and the lightbox has a dark theme with custom colors for the controls and control hover. You can see the lightbox captions at work in this demo as well. It uses a Masonry gallery layout, with the thumbnail strip on the side.
Using Lightbox Captions
We’ve made it as simple as possible to implement lightbox captions, which is why we have introduced a lightbox menu in the gallery settings. With this in place, it’s easier to manage and customize the lightbox and work with the captions. (Note that this is only available with the FooGallery PRO Lightbox.)
The menu includes many of the same settings as before. However, they have now been divided into four areas: General, Controls, Thumbnails, and Captions. Under General (as above) you can select certain things like the theme, or choose to apply Auto Progress.
The Controls tab allows you to choose the control colors and how the controls display. The Thumbnails tab gives you the settings, such as the position, for the thumbnail strip.
But what we really want to talk about is the Captions tab. This is where we’ve changed things up a bit and added lightbox captions. The great thing about this is that with this new feature, you can set your lightbox captions to be different to those for your thumbnails.
How to Apply Captions To Your Lightbox
The captions for the built-in lightbox work much the same as those for the thumbnails. You also don’t need to change anything if you’re happy to keep the thumb captions displayed in your lightbox.
As you can see in the screenshot below, the caption source is set by default to be the same as the thumbnail captions. As an example, if you’ve selected the image caption as your thumbnail title, and you leave the lightbox captions set to Same As Thumbnail, then the image caption will also be the title for the image when it’s opened in the lightbox.
However, you can also now change the caption source for the lightbox. If you select Override, you’re presented with a similar choice to the thumbnail captions. Here you can select what to show for the Title and Description. This will apply to the lightbox only, not the thumbnails.

Another alternative is to use custom captions for your lightbox. This works in the same way as the custom captions for your thumbnails.
For caption source, select Custom. Below the Custom Caption Template area, you’ll see the available metadata for your media. You can use these items as dynamic placeholders for your captions, along with HTML or Custom CSS to style the captions.

In order to do this, you will probably need to use a custom fields plugin. This will enable you to add custom data to your images, such as price, URL, product info, and so on. You can then use this to generate your captions. Find out more about how to use custom captions in this article.
Final Thoughts
The new lightbox menu has been designed to make it simple to style and customize the pro lightbox. The division of settings should make it easier for you to find and change the settings. It also makes it more user-friendly, especially when adding captions to the lightbox.
With this feature, you’ll be able to show specific information on your thumbnails and your lightbox. When it comes to practical application, you now have more space for longer descriptions. Or, using custom captions, you can include details like product description or links to product pages. Essentially, having different captions in your lightbox has increased the way in which you can customize FooGallery PRO.








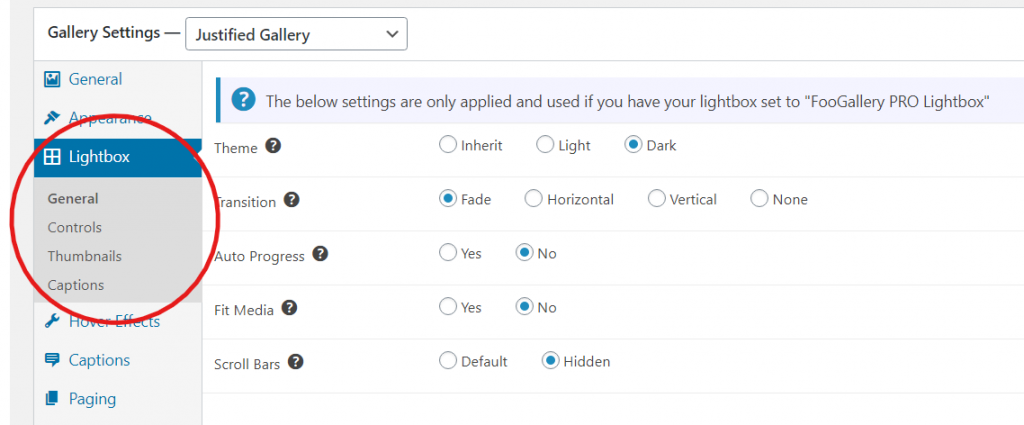

Comments are closed.