FooBar comes with a few settings to help you troubleshoot any potential problems.
General
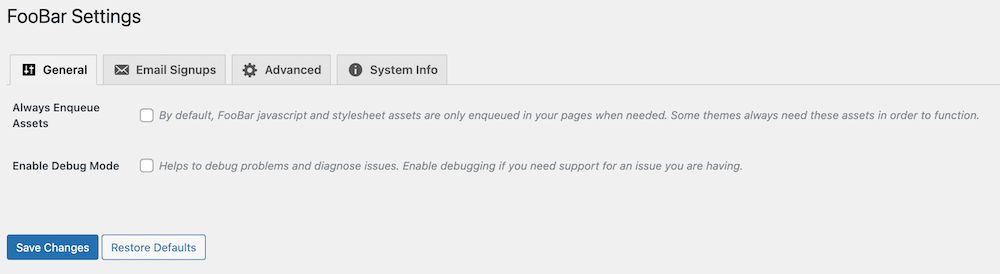
To begin with, the Always Enqueue Assets option. By default FooBar only enqueues its assets on pages that a notification is included on. This cuts down on the total size of the payload sent to your users. This option, however, forces FooBar to enqueue its assets on every page. The main reason you would want to enable this option is to counter poorly implemented ajax page loading in themes.
Enable Debug Mode is a handy tool if you need to diagnose potential problems. Enabling this will stop the minified assets being enqueued and allow the full unaltered versions to be used instead. This option is primarily for developers or our own support to use to help them resolve any issues.
Advanced
In the Advanced tab, you will find a setting that allows you to recreate the demo content.
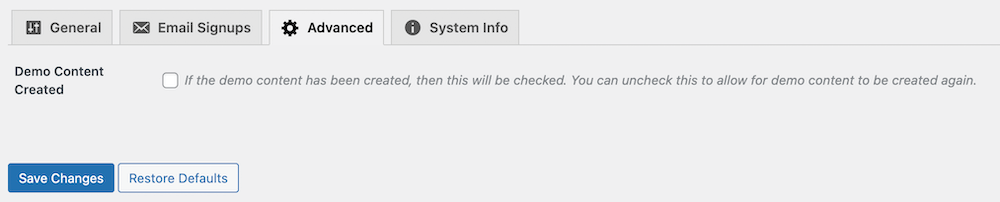
The demo content can initially be created by going to the FooBar landing page and clicking on Create Notifications. This gives you 6 demo bars, for you to view or play around with. However, once you have clicked on this button, it will disappear.
If you want to then create these demos again, you can uncheck this box in the Advanced settings and click on Save Changes. If you now go back to FooBar -> Help, the Create Notifications button will be there. Clicking on this will recreate the demo notifications.
System Info
This tab gives the system info. This is useful when reporting an issue, and can help the developer figure out why or where a certain problem exists.
Email Signups
If you are using FooBar PRO, you will see a tab for Email Signups under the FooBar settings. These settings are used when integrating your signup bar with Mailchimp. Note that this will only be available for Pro users.