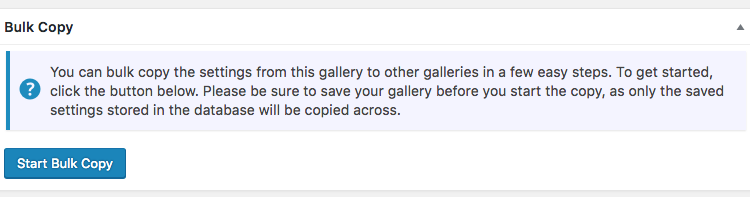With FooGallery PRO, you are able to bulk copy gallery settings across to all or just some of your galleries. This is a great feature, and in this post we’ll look at the benefits of using the Bulk Copy metabox, and how to do this.
Benefits of Bulk Copying
One of the biggest advantages of using the Bulk Copy feature in FooGallery PRO is that it saves you time. You are able to style your gallery as you like. You can then choose to copy these settings to other existing galleries, saving you the hassle of replicating all of the settings again.
This gives you a uniformity across your galleries, which means a more polished, professional look for your website.
Another benefit is that the settings can be applied to select galleries, rather than all of them. If you’re a photographer for example, you may want all of your wedding photography galleries to have a particular style. But this style may not suit your family galleries or your portrait galleries. This is where the bulk copying comes in handy. You can create different styles for different sets of galleries.
How to Bulk Copy Settings
In FooGallery PRO, while editing a gallery, scroll down to Bulk Copy Metabox and click on the ‘Start Bulk Copy’ button.
You’ll be able to select exactly what settings you want to copy across. By default, the template, retina and sorting settings, along with any custom CSS, will copy across. If you don’t want one or more of these to apply to other galleries, unselect them.
You can then select whether to apply the settings to all galleries or just a few. To apply to all, select the ‘all galleries’ destination. If you choose ‘custom selection’, you will then go on to select the galleries to which you want to apply the settings.
Once you’ve made your selections, simply hit the ‘Run Bulk Copy’ button.
Here’s a quick guide to using this feature.
A Note On Styling Future Galleries
The Bulk Copy feature only makes changes to galleries that already exist. However, on the global settings page for FooGallery, you are able to choose which gallery must be used as the Default Gallery Settings. This means that when you create a new gallery it pulls in the settings from selected gallery as the default settings.
If you go to the FooGallery Settings page from your dashboard, find the Default Gallery Settings option and select the gallery of your choice. Future galleries you create will now automatically have the same settings as this gallery.
FooGallery PRO
This WordPress Media Gallery offers you a variety of templates and settings, ensuring you can create the perfect galleries for your site. With the Bulk Copy feature, you’ll be able to ensure that all of your galleries look the same.
Have a look at all the features for yourself, or upgrade to FooGallery PRO now.