FooGallery Pro‘s latest update includes Gallery Filtering. You can now add media tags or categories to images in your WordPress Gallery, allowing you to filter the images by those tags or categories.
This has been one of the most requested features since we released FooGallery PRO and it is immediately available for all existing license holders of FooGallery PRO at no additional cost.
This is what the standard filtering looks like out of the box:
As you add your images, you’ll be able to add multiple tags and categories to each image. These will appear above (or below) your gallery, giving your visitors the ability to refine or filter what they see in the gallery. This demo shows you the simple filtering with no advanced features, where you can select a single tag to filter the gallery.
Additional Gallery Filtering Features
FooGallery’s Filtering comes with more advanced settings as well. The Show Count setting lets you see at a glance how many images in the gallery fall under each tag.
Alternatively, you can adjust the size of the tags depending on the number of images in each. Tags with more images will appear larger than those with less. Likewise, the Adjust Opacity setting indicates which tags have more or less images under them, depending on how opaque they are – those with more images appear as more solid.
FooGallery’s advanced filtering settings also allow you to select multiple tags. Multiple Filtering (OR) filters the gallery by more than one tag. Union filtering is applied, meaning images in any of the selected tags will be shown.
Multiple Filtering (AND) also allows you to select multiple tags. With this setting however, intersect filtering is applied, so only images that appear under both tags will be shown.
The new filtering feature takes FooGallery to a new level, and sets it apart as one of the best WordPress Gallery Plugins. Find out more about FooGallery Pro and get this gallery plugin for yourself now.
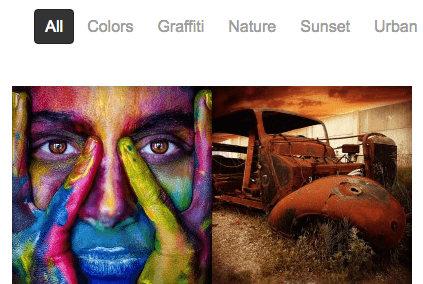
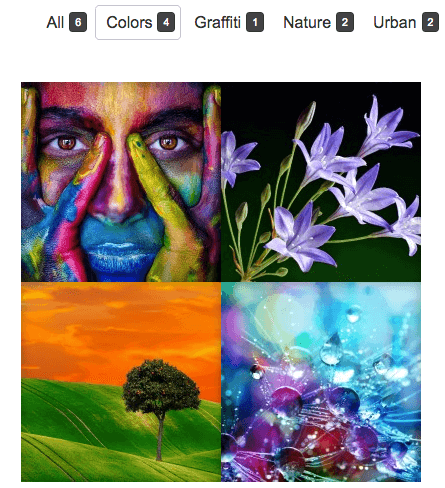

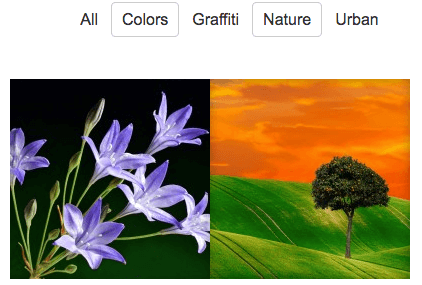
Comments are closed.