Our friend Nick Ciske has recently released the Media Thumbnail Enlarger plugin for free on the WordPress repository.
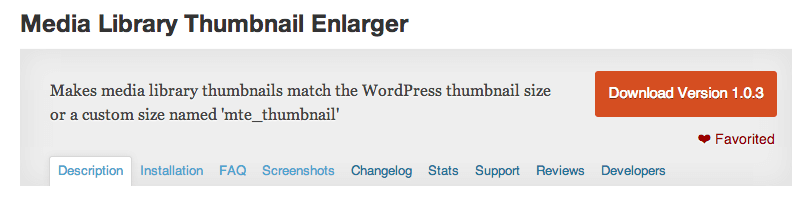
What This Plugin Does
This plugin increases the size of the media library thumbnails seen when viewing your WordPress Media Library page.
By default, it uses the thumbnail size as determined in your WordPress Media Settings. This is typically 150×150.
You can also set a custom Media Library Thumbnail size using a simple image size code snippet in your theme’s functions.php file, which is probably where this plugin will be most useful.
add_image_size( ‘mte_thumbnail’, 300, 300, true );
… or whatever size you wish.
Before and After Installation
Why Would You Want to Increase the Media Library Thumbnail Sizes?
As you can see in the image above, having larger thumbnail images looks a lot better than the default display, but it’s more than that. Sure, most people would agree that it’s better to have larger thumbnails on Media Library pages, but it’s not only a matter of the visual appeal.
At FooPlugins, we focus on Media, as you might know from using our popular FooBox plugin. Many of our customers are photographers and people who generally focus on imagery in their WordPress powered sites.
Because of this, they are typically in the Media Library a lot more often than your average user as they upload images and create galleries within WordPress.
Having larger thumbnails displayed as they browse through hundreds or even thousands of images just makes their lives easier, and that’s a good thing.
Why We Love This Plugin
We are big fans of Nick and this plugin specifically because it does one thing, and it does it really well. Not only are there no settings to fiddle with, but the output of what this plugin does is something that most people wouldn’t even think about if they weren’t so focused on the end-user experience.
And we’re always big fans of that!
So check out the Media Library Thumbnail Enlarger and also Nick’s other work at the ThoughtRefinery.com.
What To Do If You Encounter “WordPress Media Library Not Showing Thumbnails” Issue?
Unfortunately, even though you can use a plugin, like this one, to enlarge thumbnails in the media library, some WordPress users sometimes experience problems with photos in the media library not showing up. Instead of thumbnails, they can only see blank icons.
Thankfully, although several things could be causing this issue, and finding the responsible one could take some time, you don’t need to worry – in a moment, we’ll explain the process.
Update Your WordPress Plugins
In a moment, we’ll proceed to the possible ways of resolving the issue of Media Library thumbnails not showing up. However, first, you should try a simple solution that could fix the problem at hand in many cases. If you have installed a significant number of WordPress plugins, you might not even be aware that some of them have stopped being up-to-date.
Unfortunately, incompatible plugins are often a source of issues and a fair deal of frustration. That’s why you should update all of your plugins first. That’s not all – your WordPress core files might need updating as well. If you have the latest versions of all your plugins installed, and WordPress core files are also up-to-date, and the issue persists, you should then deactivate your plugins.
Even the latest version of one of your plugins could lead to compatibility issues, and because of that, just updating it won’t help much. Now, if you deactivate all your plugins and WordPress media library starts showing thumbnails again, it’s time to find the exact one responsible for this issue. To do this, we recommend sorting them into several groups and turning them off and on until you find the culprit. When you do so, you might have no other choice but to uninstall it altogether.
Quick tip: You can use the Health Check plugin to help debug your site.
Fix Improper File Permissions
However, there is also a possibility that your attempts to identify the cause of problems with the WordPress media library not displaying thumbnails will prove fruitless. In this case, you should change a theme and see if this change fixed the situation. But what if this solution doesn’t work as well?
The good news is that you haven’t tried all the possible ways to fix this issue yet. Another pretty common cause of blank thumbnails showing up in the WordPress Media library is improper file permission.
To check whether it’s the element that’s responsible for this frustrating problem, you’ll need to use a File Transfer Protocol client. Go to ‘wp-content,’ open it, and find ‘uploads.’ Right-click it, and choose ‘File permissions…’. Now, you’ll be presented with a ‘Change file attributes’ box.
First, change the Numeric value to 744. Apart from that, you should also select the ‘Recurse into subdirectories’ box, and then choose ‘Apply to directories only.’ When you have done that, click ‘OK,’ and then it’s time to repeat a part of the same process.
Right-click on ‘uploads’ and then select the ‘File permissions…’ once again. Now, instead of setting the Numeric value to 744, change it to 644, and after checking the ‘Recurse into subdirectories’ box, select the middle option, ‘Apply to files only.’
Now that you have successfully changed the file permissions for every user and the owner, it’s time to check the WordPress media library once again. Hopefully, this time around, there are no blank thumbnails, and the issue is fixed.

Comments are closed.