With FooGallery PRO Expert and FooGallery PRO Commerce you can use tags or categories to create frontend filters for your galleries. It is possible to set the order of these filters by using the Multi-Level Filtering feature.
Below is a guide on how to do this.
Create Gallery
The first step is to create your gallery and add your media tags or categories. These will act as your filters. You can also use the Bulk Taxonomy Manager to add tags to large galleries.
Note: tags and categories work in the same way when adding these to a gallery, and when using filtering. Below we explain how to set the order using tags, but you can follow the same process for media categories.
Add Filtering
Once you have your gallery set up and you have assigned tags to your images, you can add filters to your gallery. Go to the gallery settings and click on the Filtering tab. Select Multi-level.

You can adjust the appearance to suit your needs. You can also select tags or categories here, and choose whether users are able to select one or more filters in the Selection Mode.
Set Filter Order
To change the order of the filters, click on Select Levels. A panel will open up where you can build your filters. The panel will show all of the available tags for the images in your media library, arranged in alphabetical order.

To begin, click on the tags you would like to add as filters. Then click on Set Levels in the bottom right corner. You will redirected back to your gallery settings, where you’ll now see the tags selected as Level 1, and the order in which they will appear.
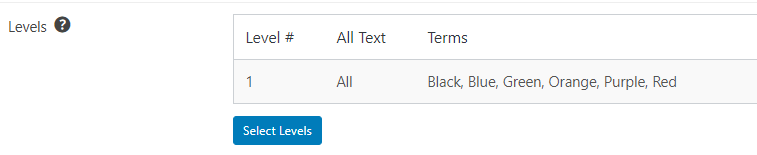
To change this order, click on Select Levels again. The selected tags will now appear first, and you can drag and drop them into the order of your choosing. Once you have done so, click on Set Levels again.
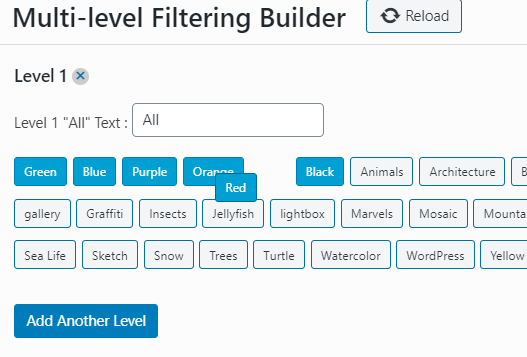
Your gallery will now show the filters in the order you have set, and not in alphabetical order.

With Multi-Level filtering, you are able to add additional levels of filters, but this is not necessary. You can simply set one level of filters and arrange the tags as you choose.